The Trading Dashboard is your all-in-one platform for real-time market data, investment research, news and trading. It allows you to customize your workspace and perform multiple tasks – including managing watchlists, analyzing individual securities, monitoring global markets and more – all in the same view.
Here we'll highlight some key features of the Trading Dashboard and show you how to set up your workspace.
1. Open an overview page
The first time you launch the Trading Dashboard, found under Trade & Transfer, you'll see a default overview page. To get started, you can use this page or choose one of the defined overview pages.
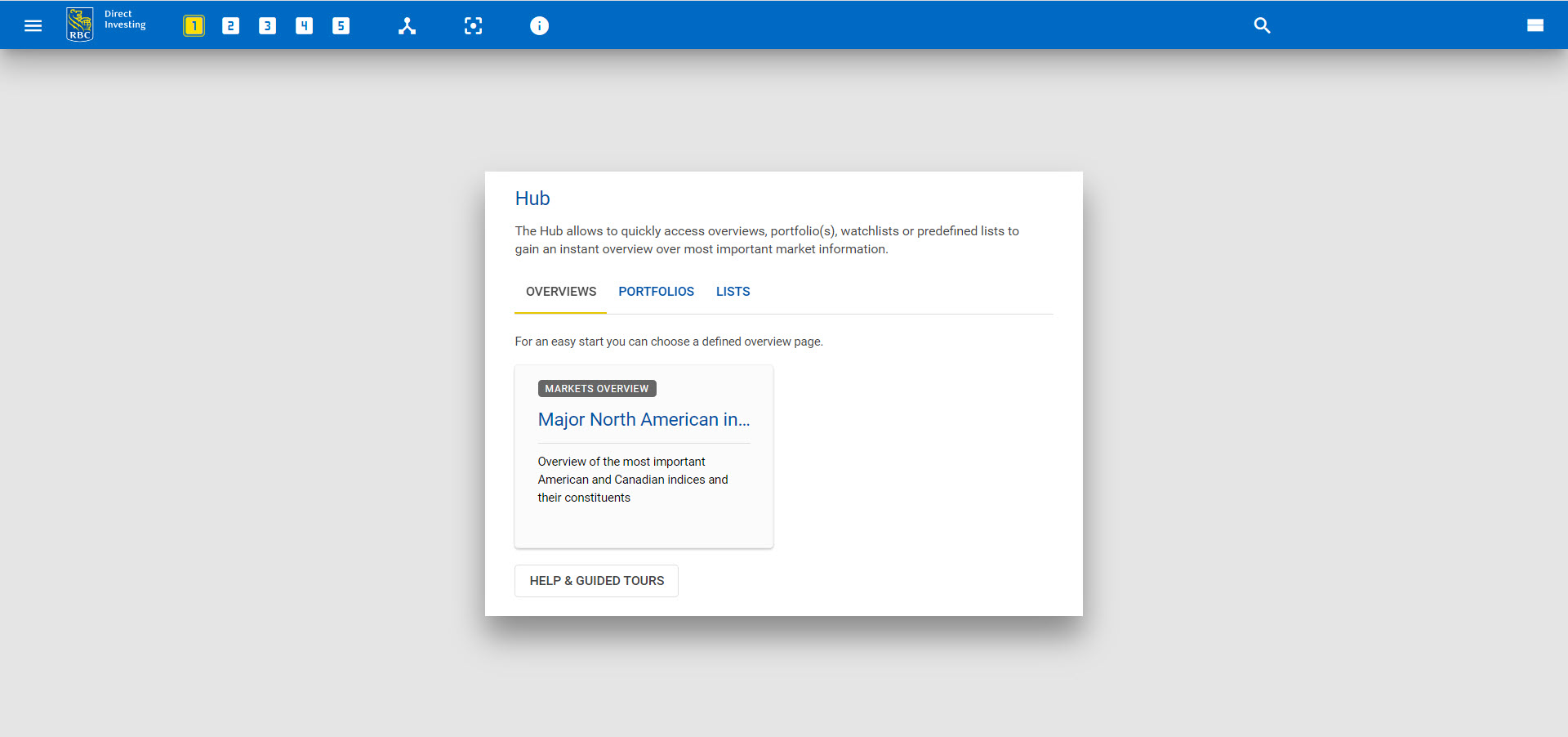
You can also open overview pages from the main menu or from the title bar in the Trading Dashboard.
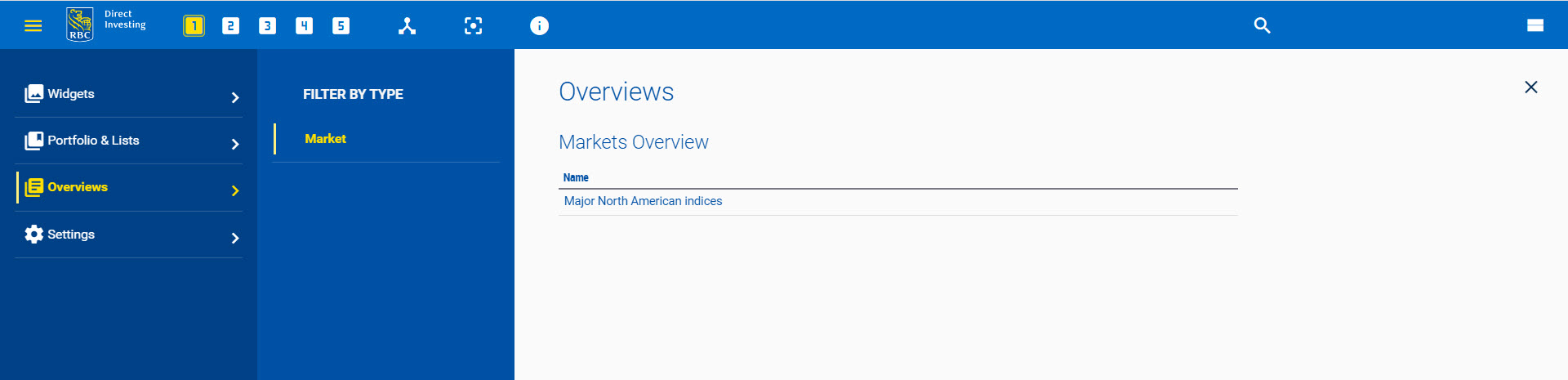
Below is an example of an overview page. Within this page, you can:
- Get an instant look at the intraday performance of selected indices
- Choose an index from the top to view its underlying securities
- Sort the stocks by percentage change to identify gainers and losers
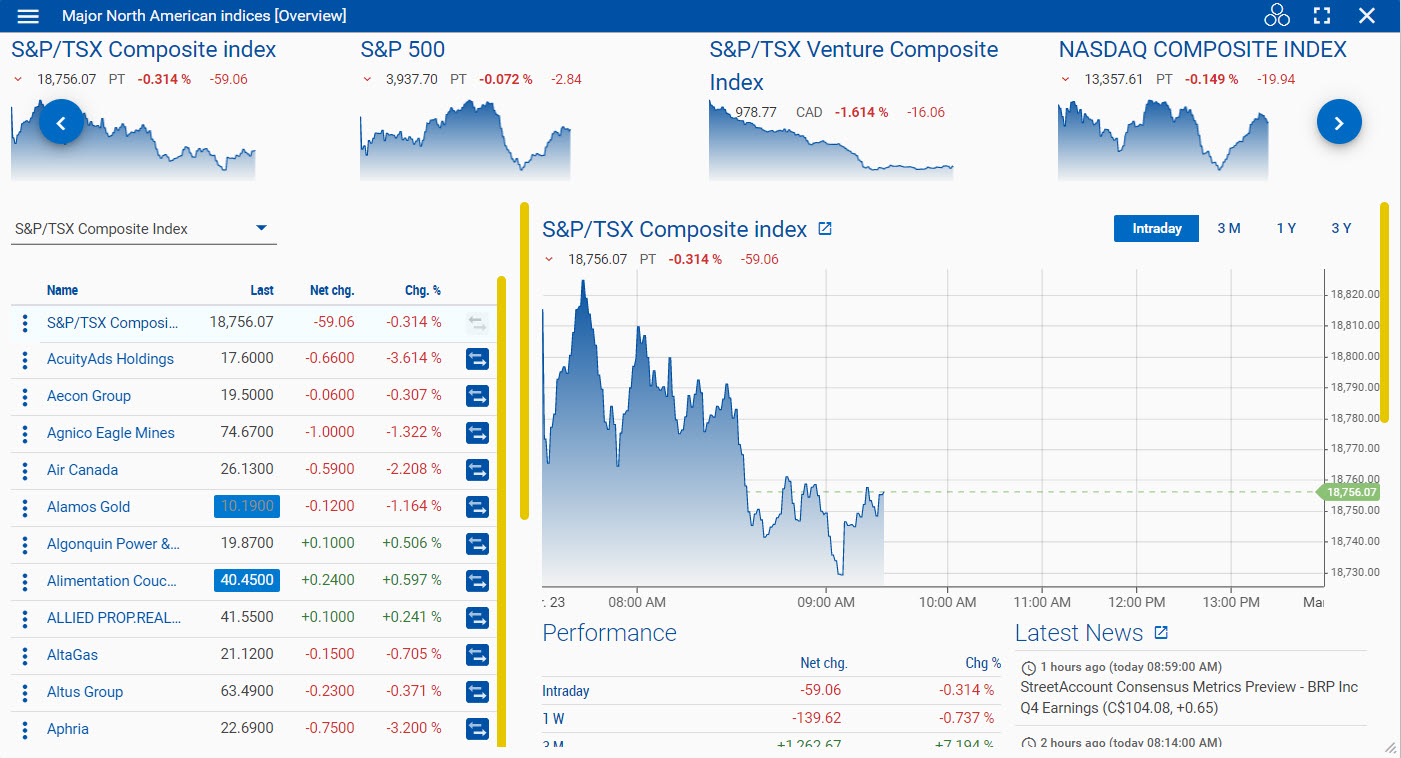
2. Open a quick menu.
To get more information about a security, click the three dots beside its name. This will bring up the security's quick menu.
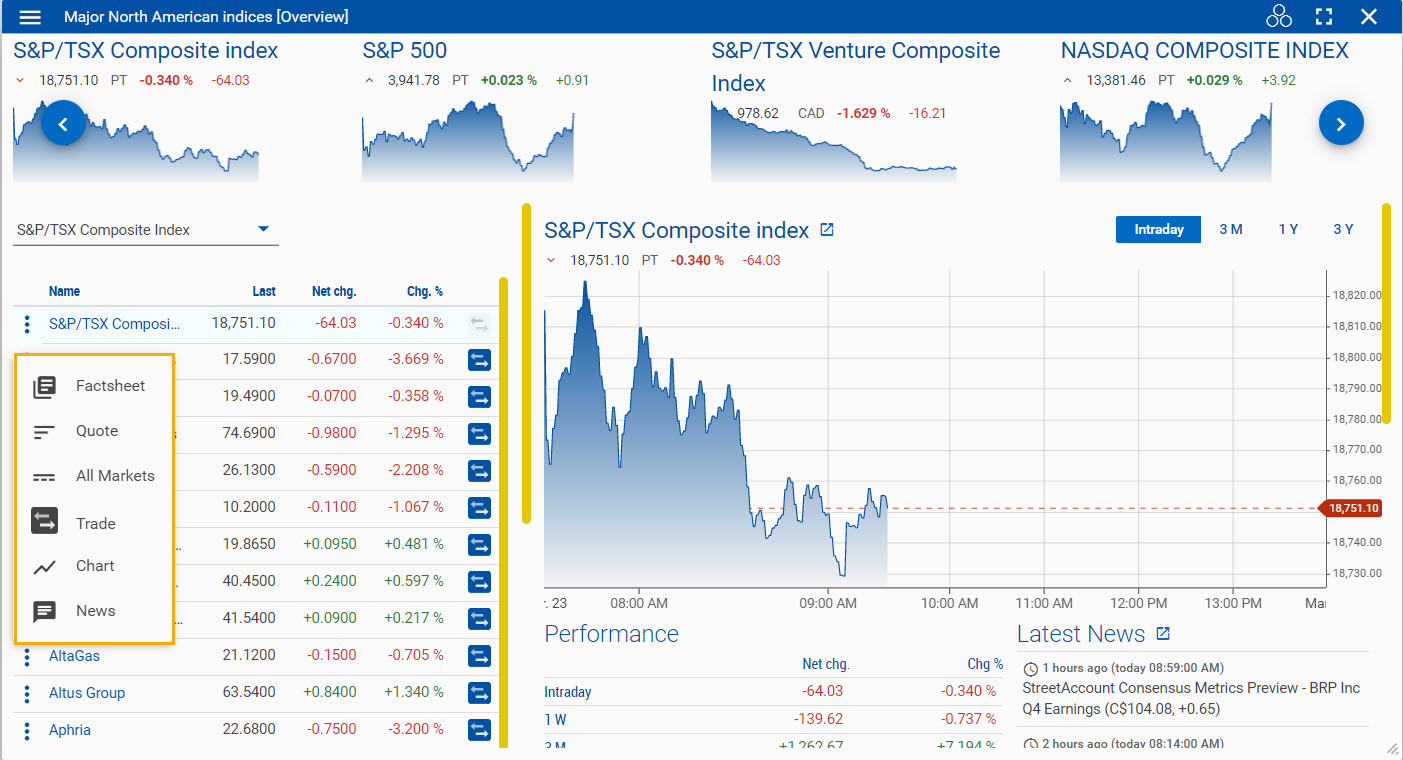
The quick menu provides access to the most important information and widgets related to an asset class. For a stock, you'll see the following options:
- Factsheet
- Quote
- All Markets
- Trade
- Chart
- News
3. Use the widgets.
A widget is a component of the Trading Dashboard that enables you to perform a function or access information. You can add, rearrange and remove widgets in your workspace as you like.
Below is an example of the Factsheet widget, which provides an overview of a single security or index. It also contains tabs with in-depth information, such as charts and news.
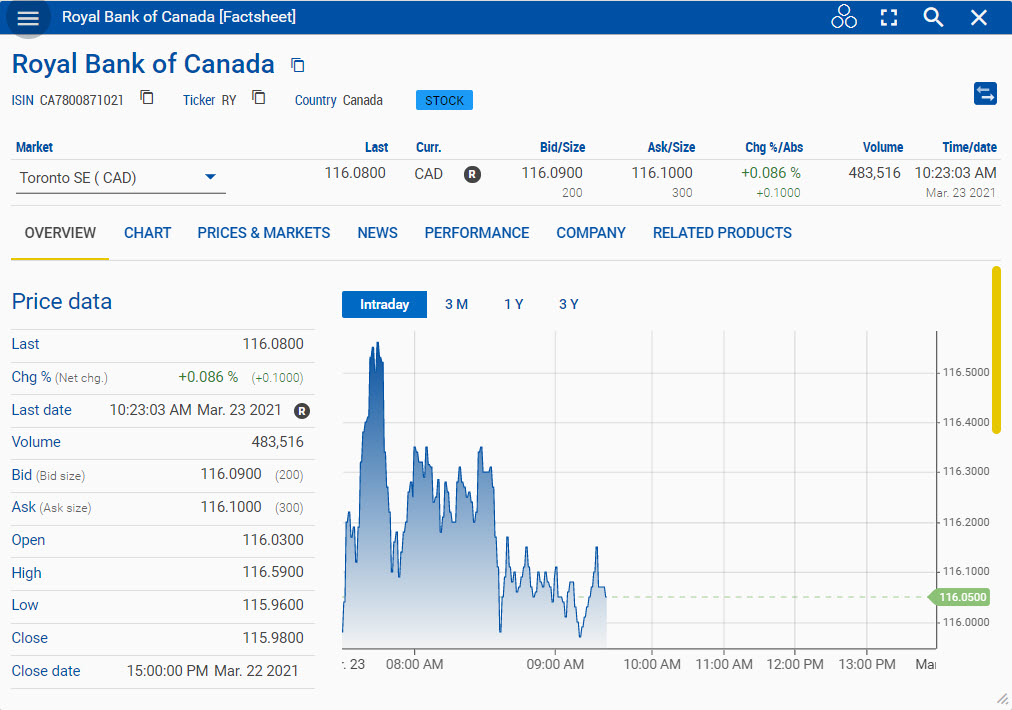
Each widget has a menu that gives you additional options. You can navigate to other widgets or take widget-specific actions. For example, you can open a chart in a separate Chart widget. Menu options vary by asset class and widget type.
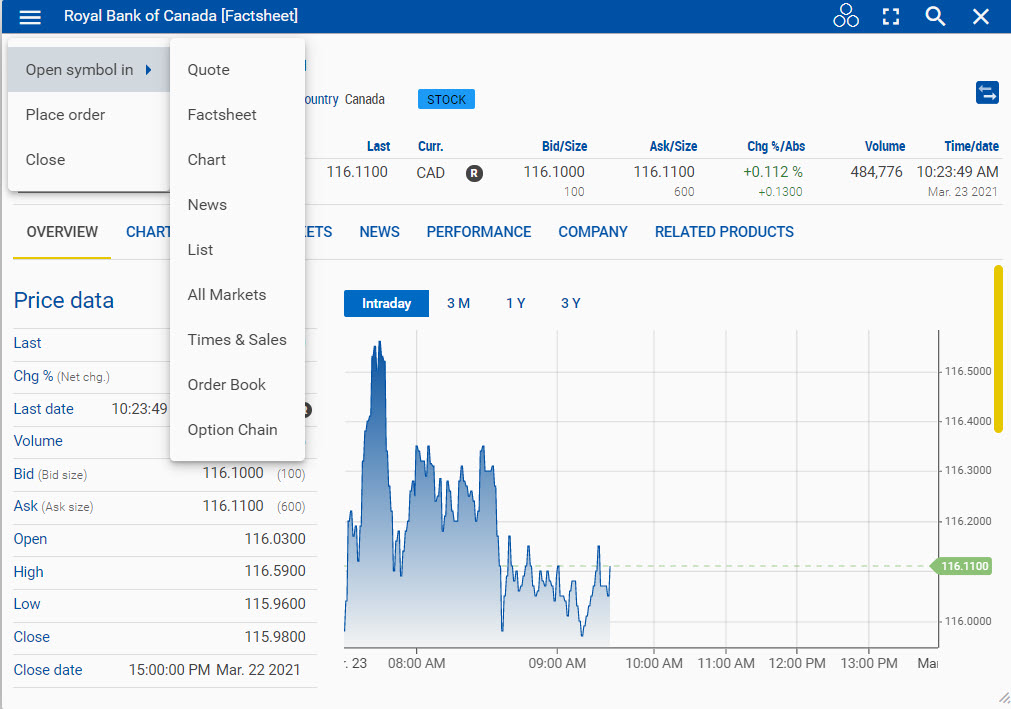
4. Customize your workspace.
You can create a personal market overview by adding and arranging widgets in your workspace.
Here's how your workspace could look, if you're interested in the Canadian market. The example below includes four widgets, including the portfolio, watchlist, news and chart widgets.
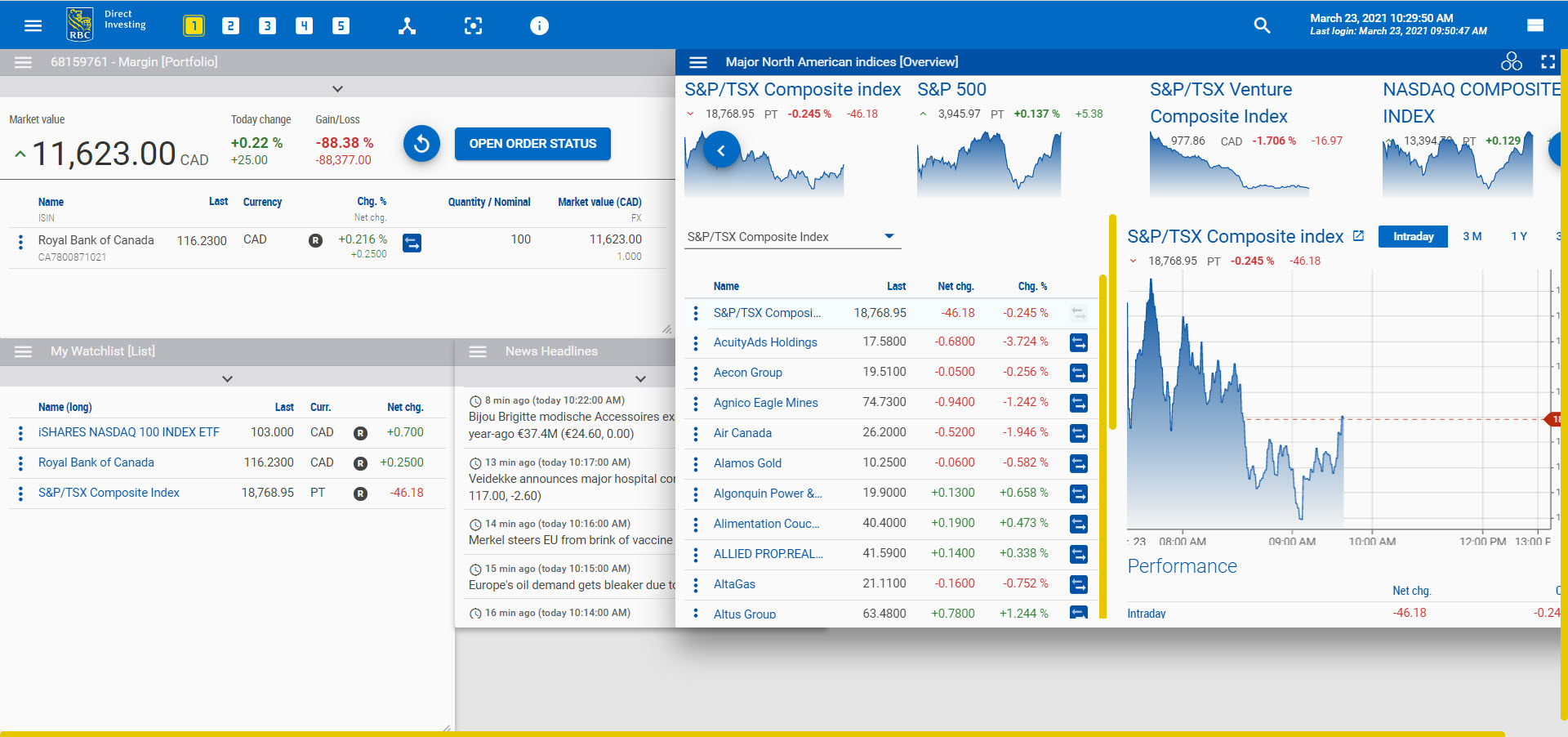
The first time you launch the Trading Dashboard, you can choose from five workspaces, which you'll find in the title bar at the top of the Trading Dashboard screen. The first option is the default overview page.

Workspaces are saved automatically every 30 seconds, each time you switch workspaces and when you log out.
To start customizing, select an empty workspace.
Click the main menu in the top left corner of the Trading Dashboard. Widgets is the first option.
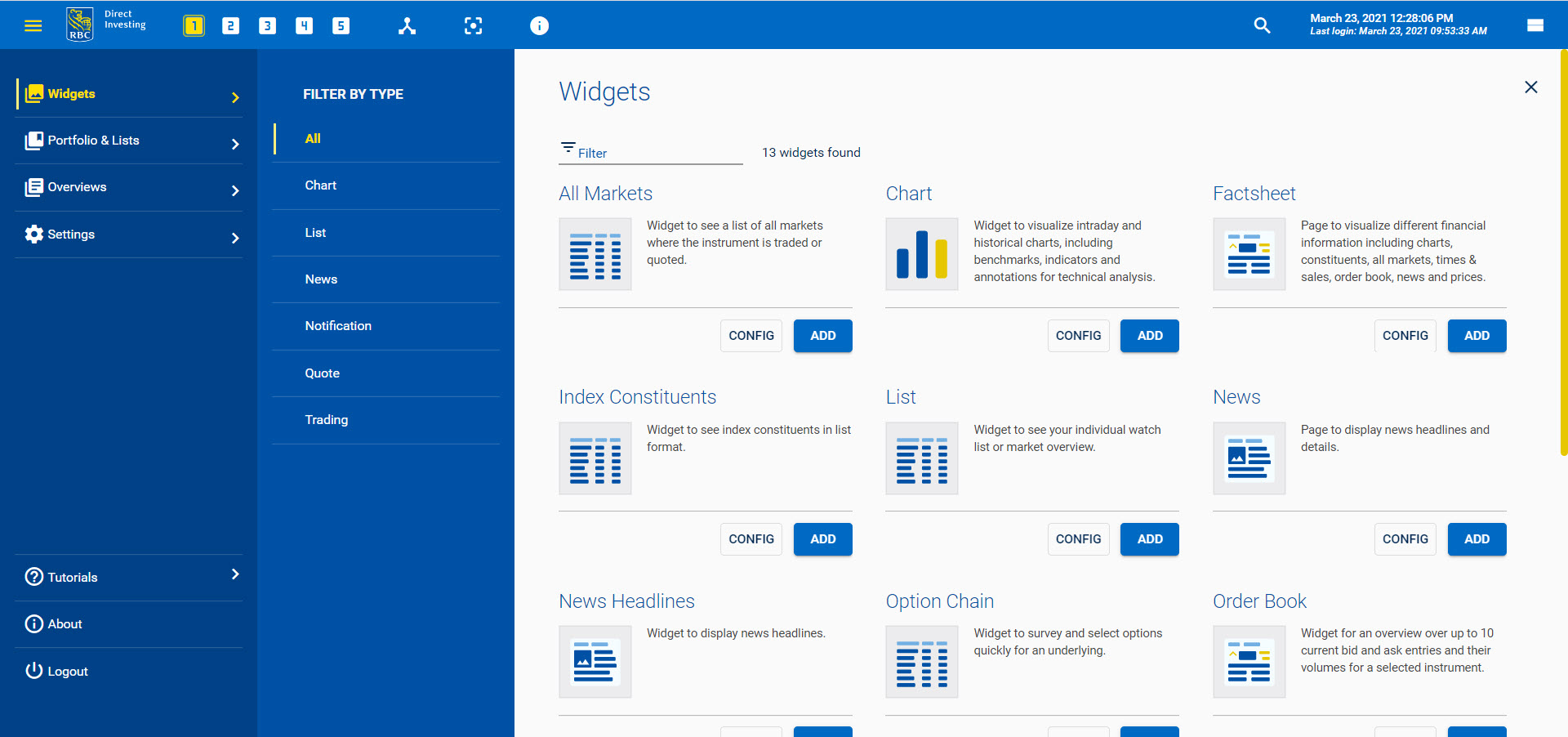
Add a widget to your workspace by clicking its thumbnail icon or the Add button.
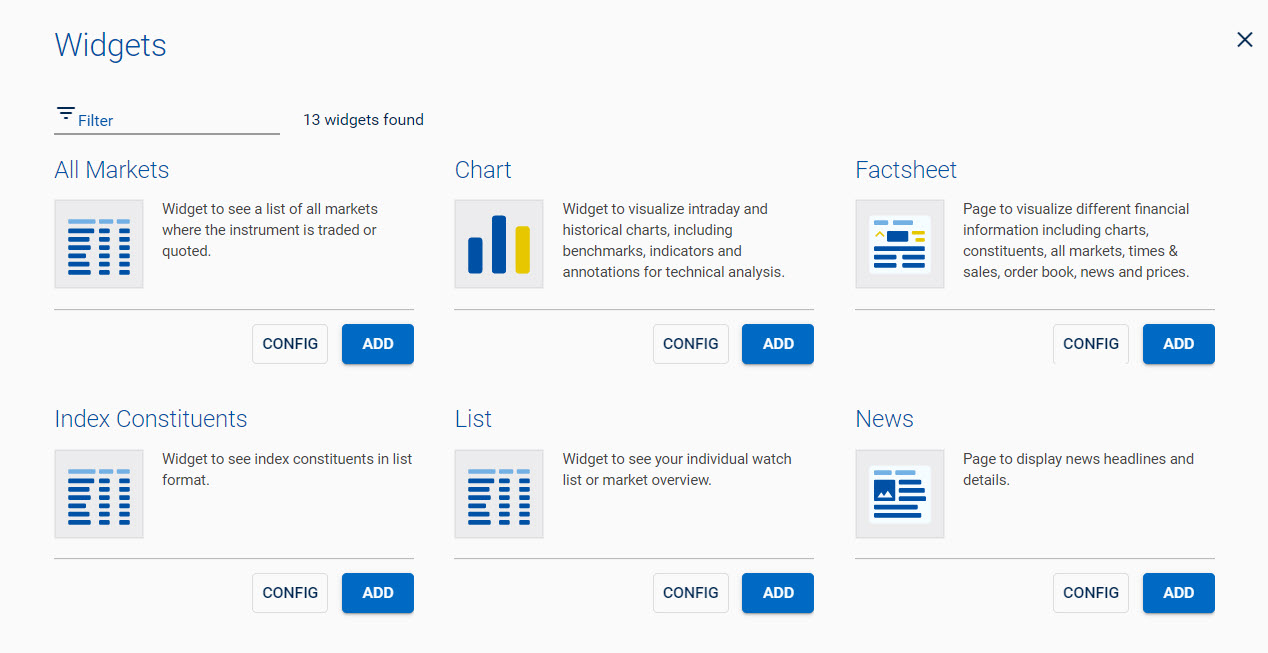
You can resize and rearrange widgets within your workspace.
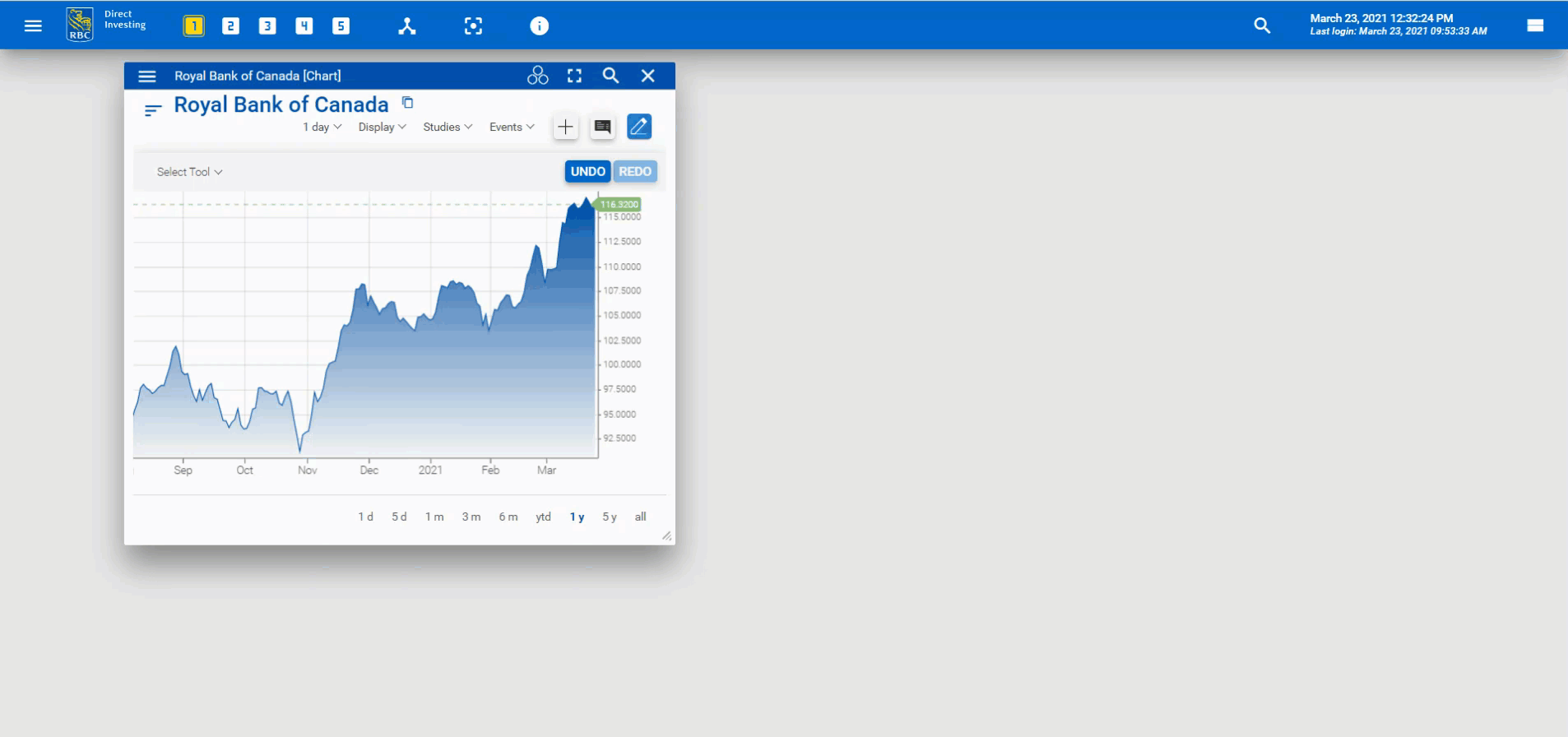
To fill an empty widget, use the search function to find a specific stock or index. You can restrict the asset class by clicking Filter.
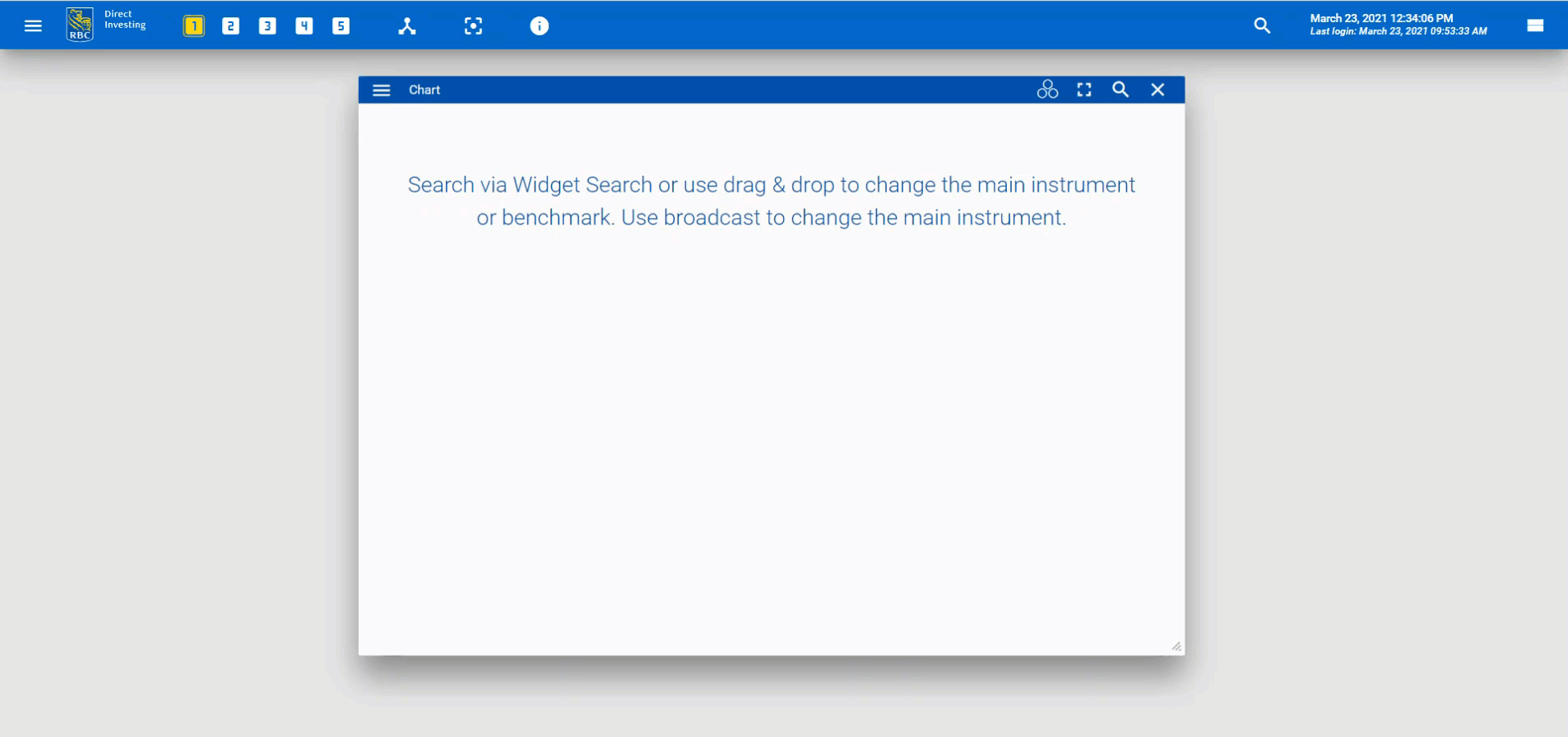
For example, to create a stock watchlist, add a List widget to your workspace, then use the search function to find specific stocks.
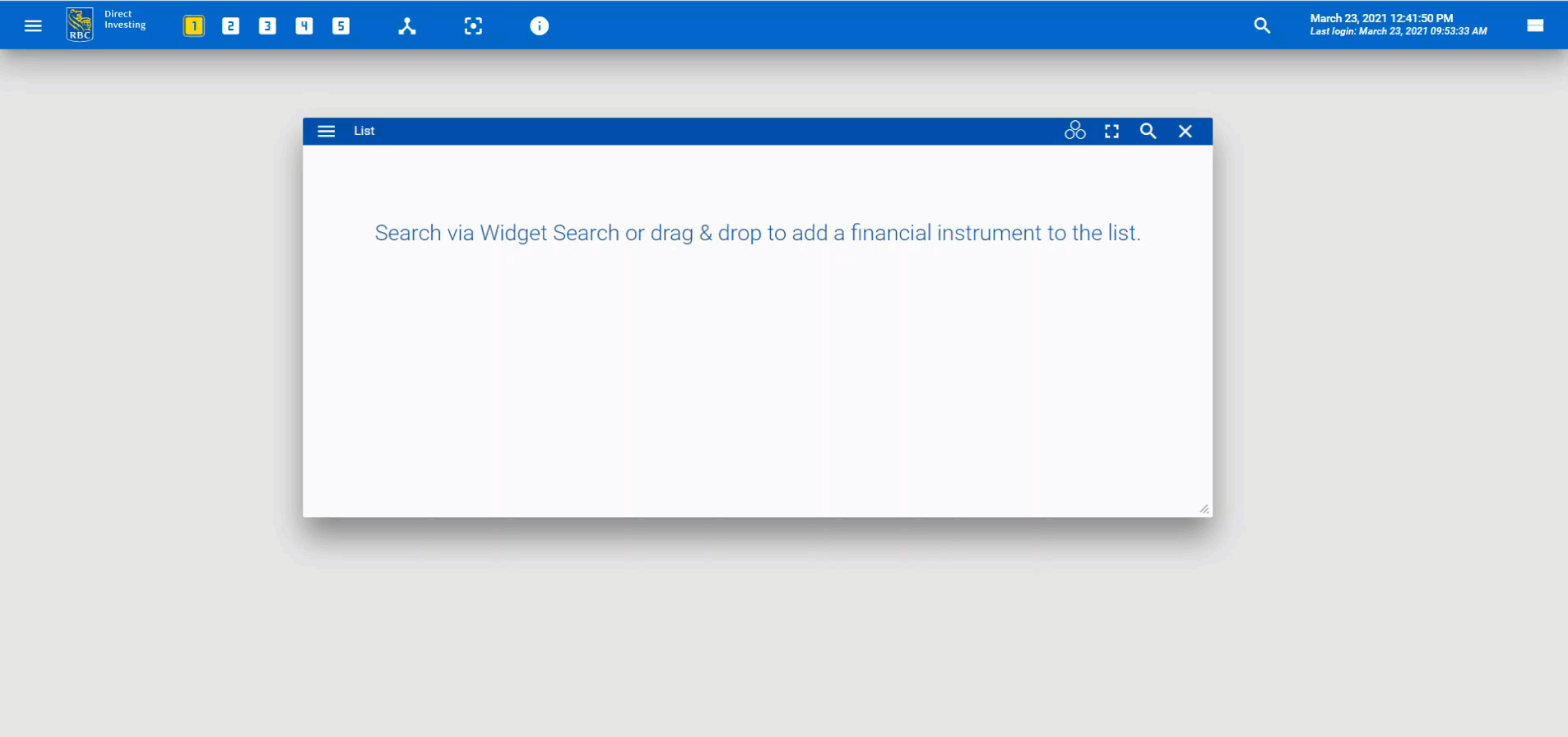
To learn more about watchlists, please read the tutorial on watchlists.
Other widgets provide fast access to a stock's historic details, news and fundamental data. To add them to your workspace, open the main menu, click Widgets and open a Chart widget, a News widget and a Factsheet widget. Resize and arrange them as you like.
You can easily populate your widgets by dragging and dropping stocks. You can also link widgets by using the broadcasting feature.
5. Linking widgets via broadcasting
You can broadcast content from one widget to other linked widgets.
In this instance, we'll use the quick menu in a Chart widget to open a News widget.
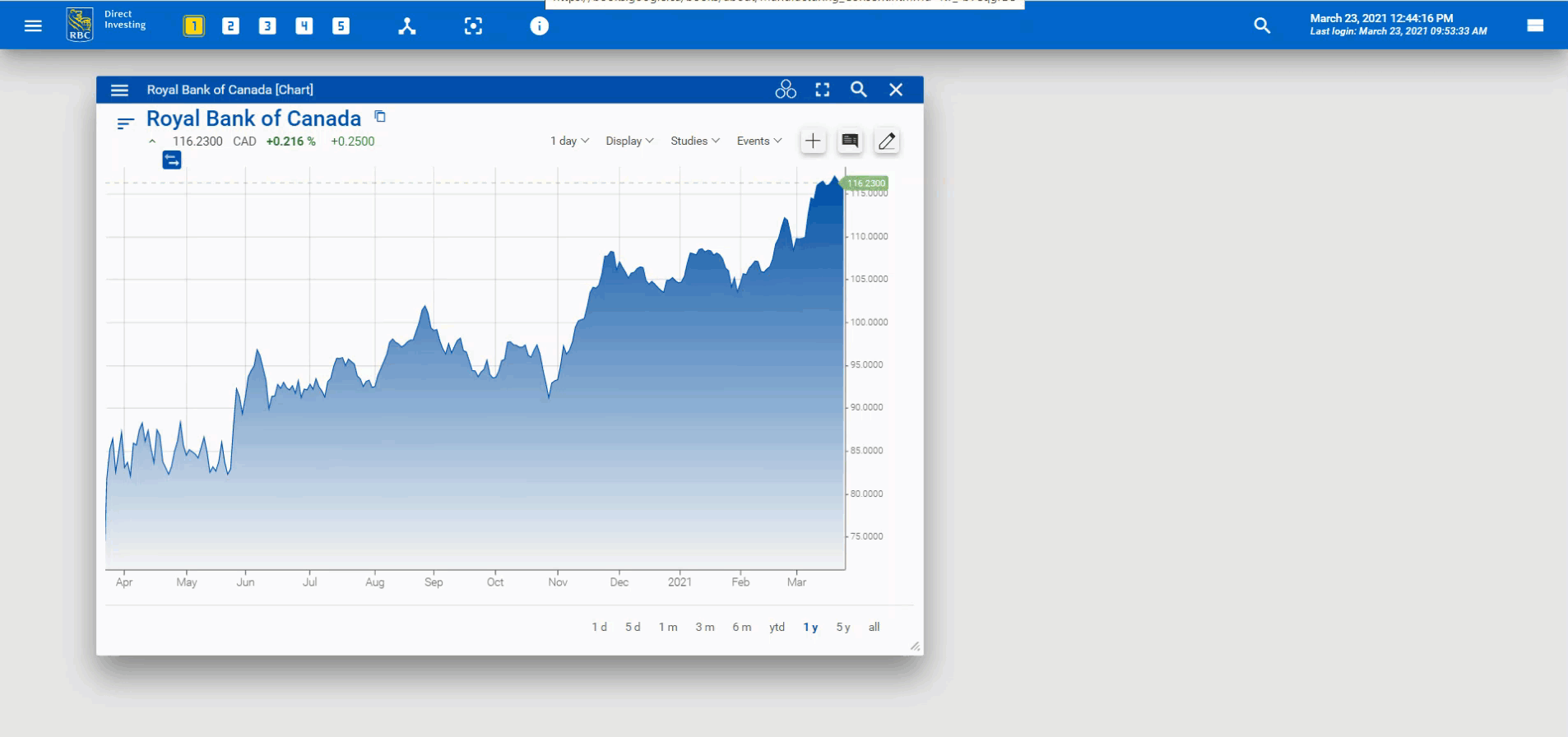
You can link the two widgets by using the three coloured dots in the title bar of the Trading Dashboard.
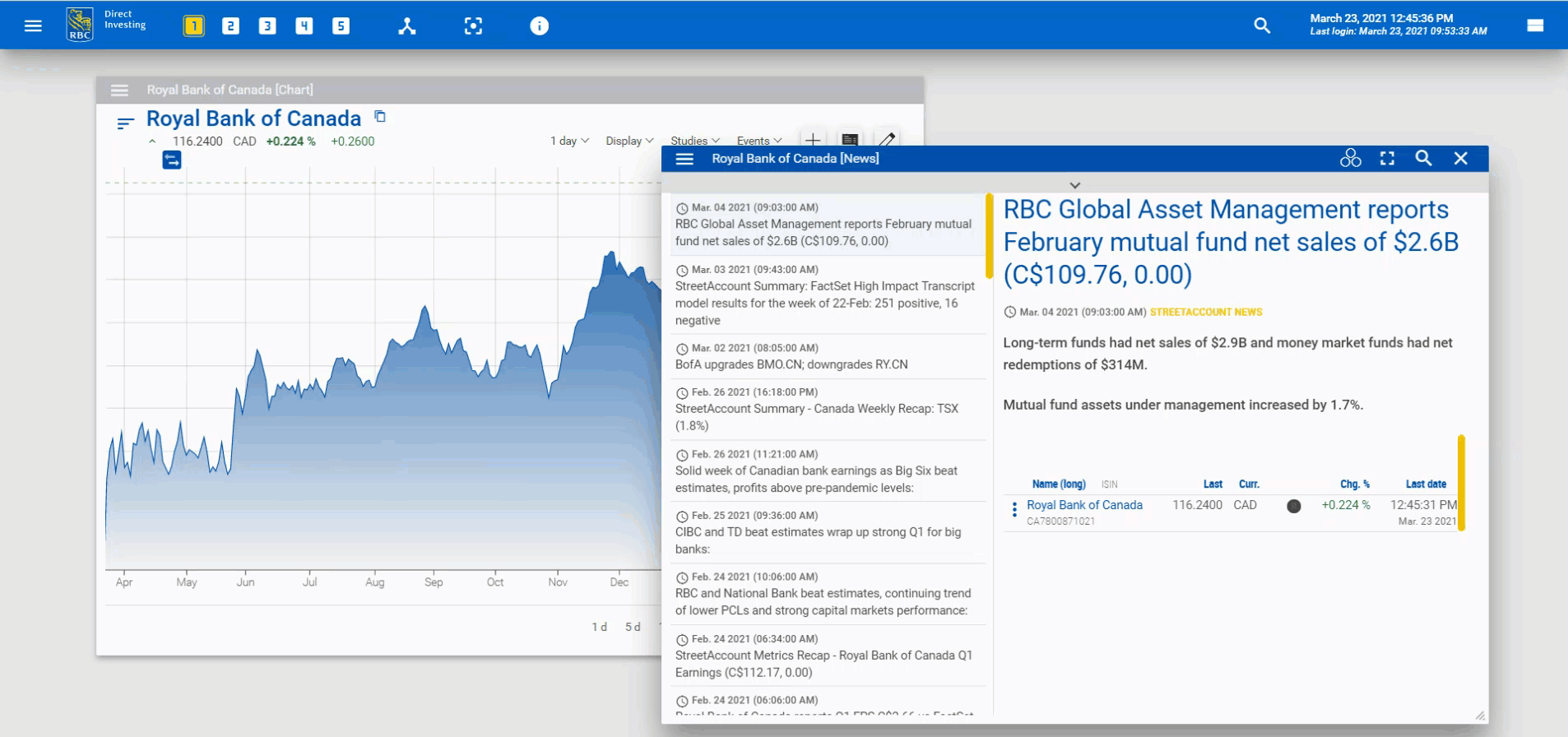
Once linked, when you change the content in one widget, the other linked widgets will reflect the change.
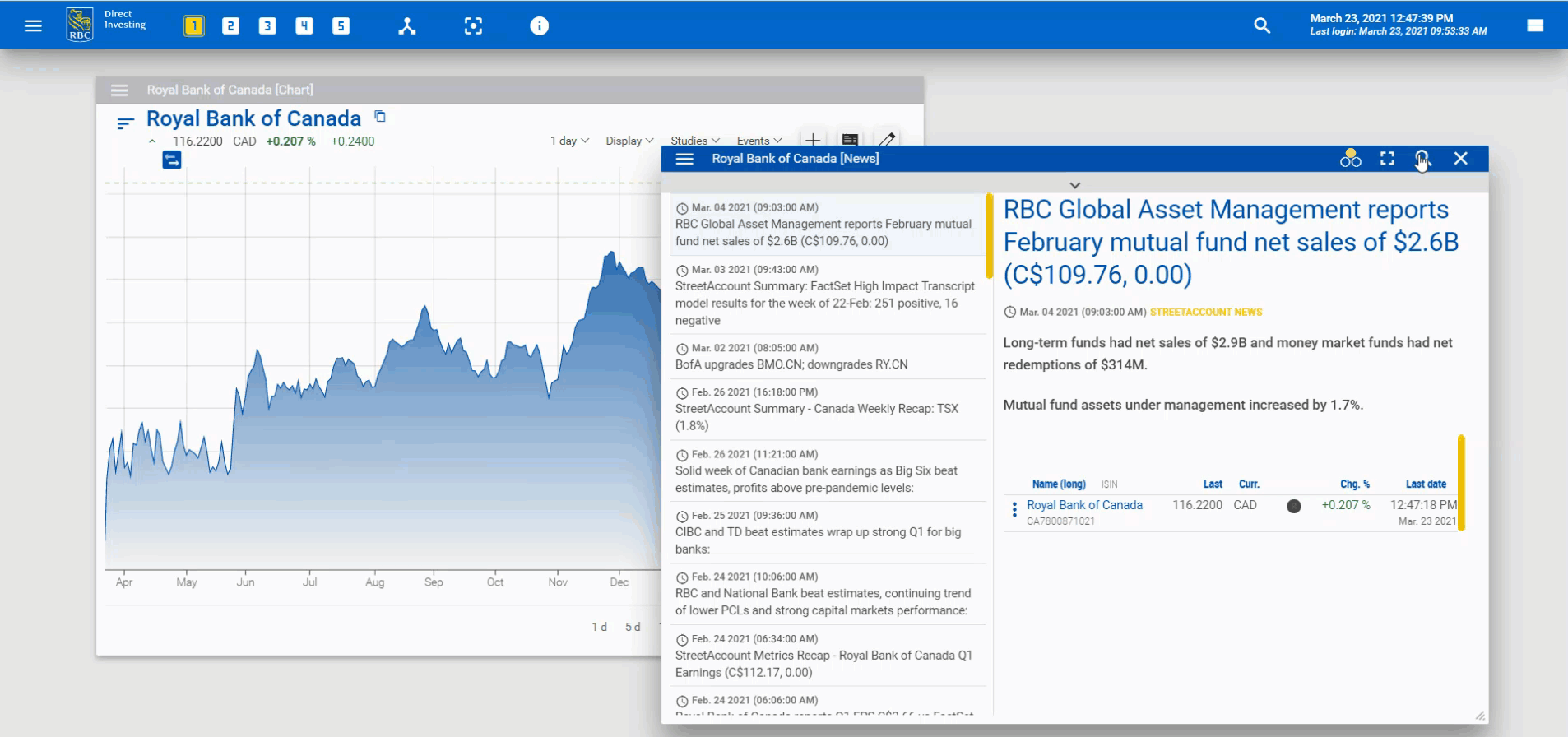
Pro Tip: In a single workspace, you can create up to three groups of linked widgets. Also, you can use the X-ray feature in the title bar to manage your widget groups in one spot.
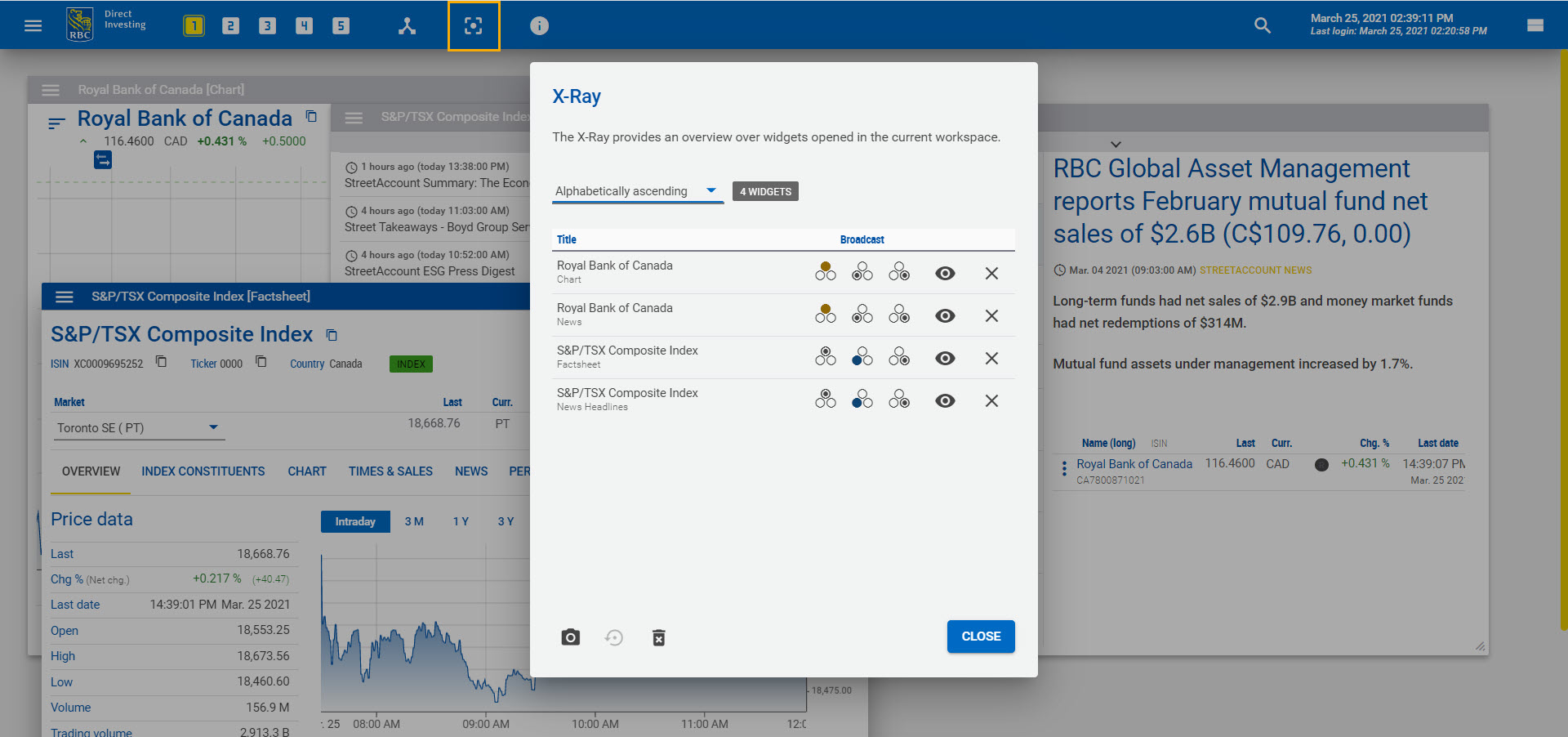
6. Get to know the sidebars.
The Trading Dashboard has two sidebars: the main menu and the Personal Stream sidebar.
Main menu
We've shown you how to open overviews and add widgets using the main menu. The next option is Portfolio & Lists.
Through Portfolio & Lists, you can:
- Open your portfolios
- Open your watchlists
- Browse over 200 predefined lists
- Check your order statuses
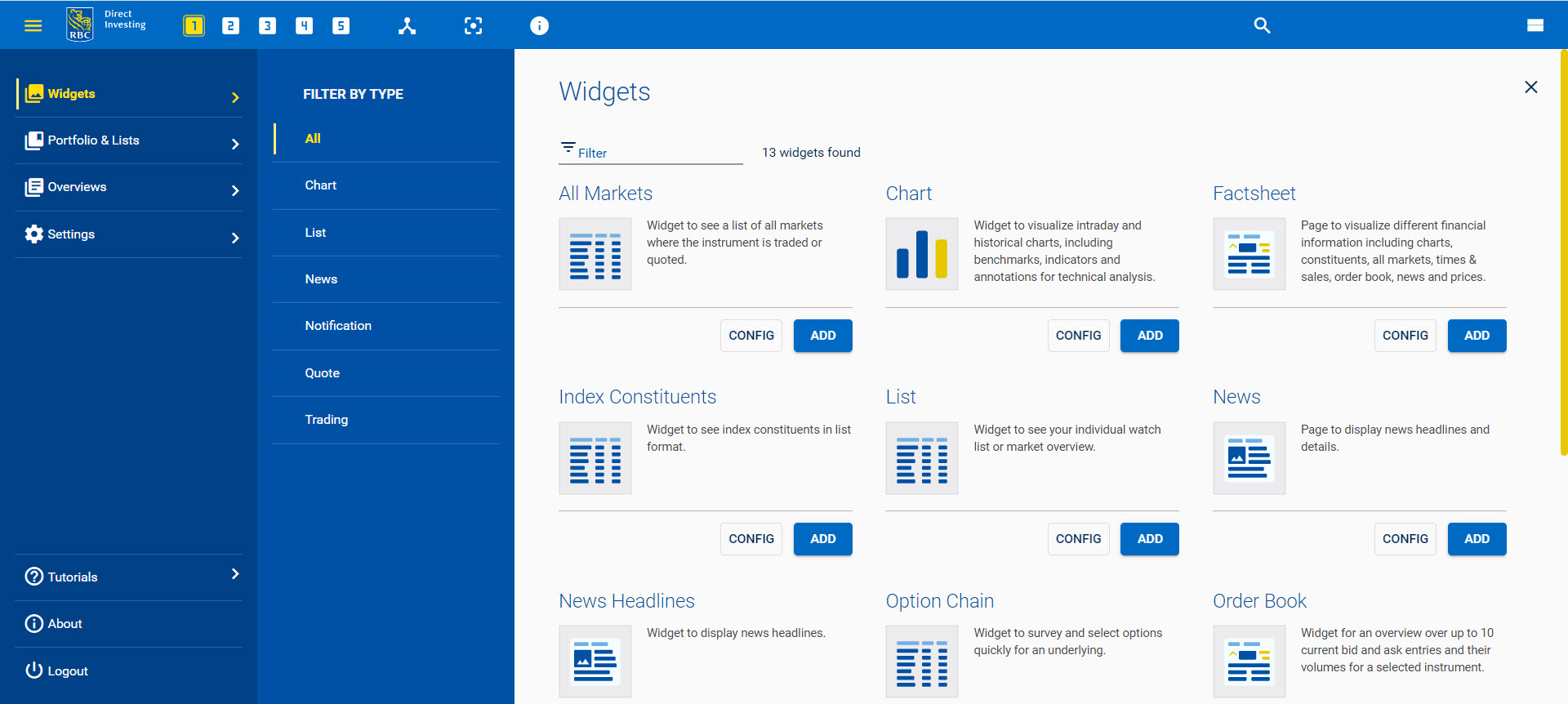
The main menu is also where you'll find Settings. This is where you can customize the dashboard and widget behaviour, including language, colour scheme and the formats of dates and numbers.
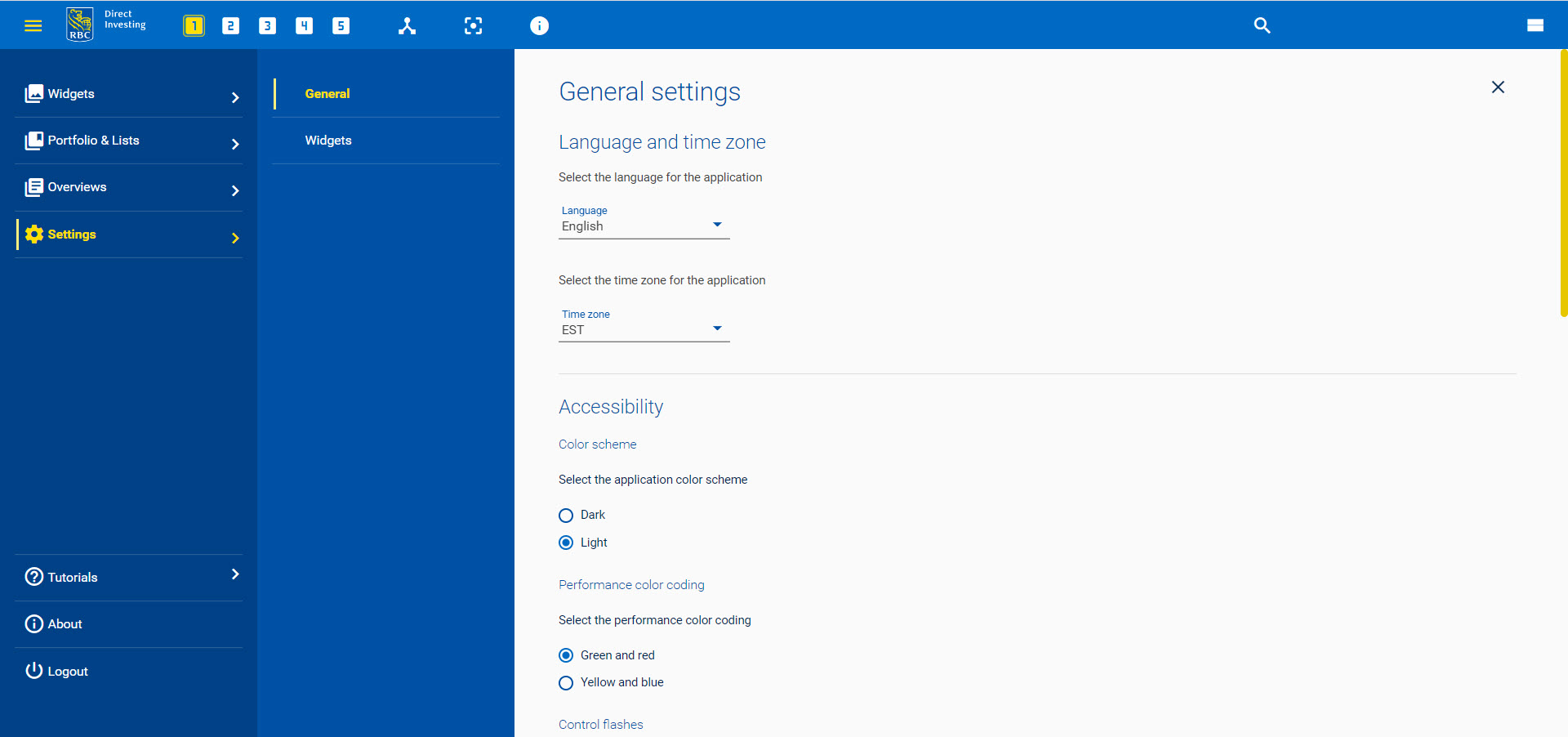
Personal Stream sidebar
The Personal Stream sidebar provides an instant overview of your portfolio and activity history. You can access this sidebar by clicking the icon in the top right corner of the title bar in the Trading Dashboard.
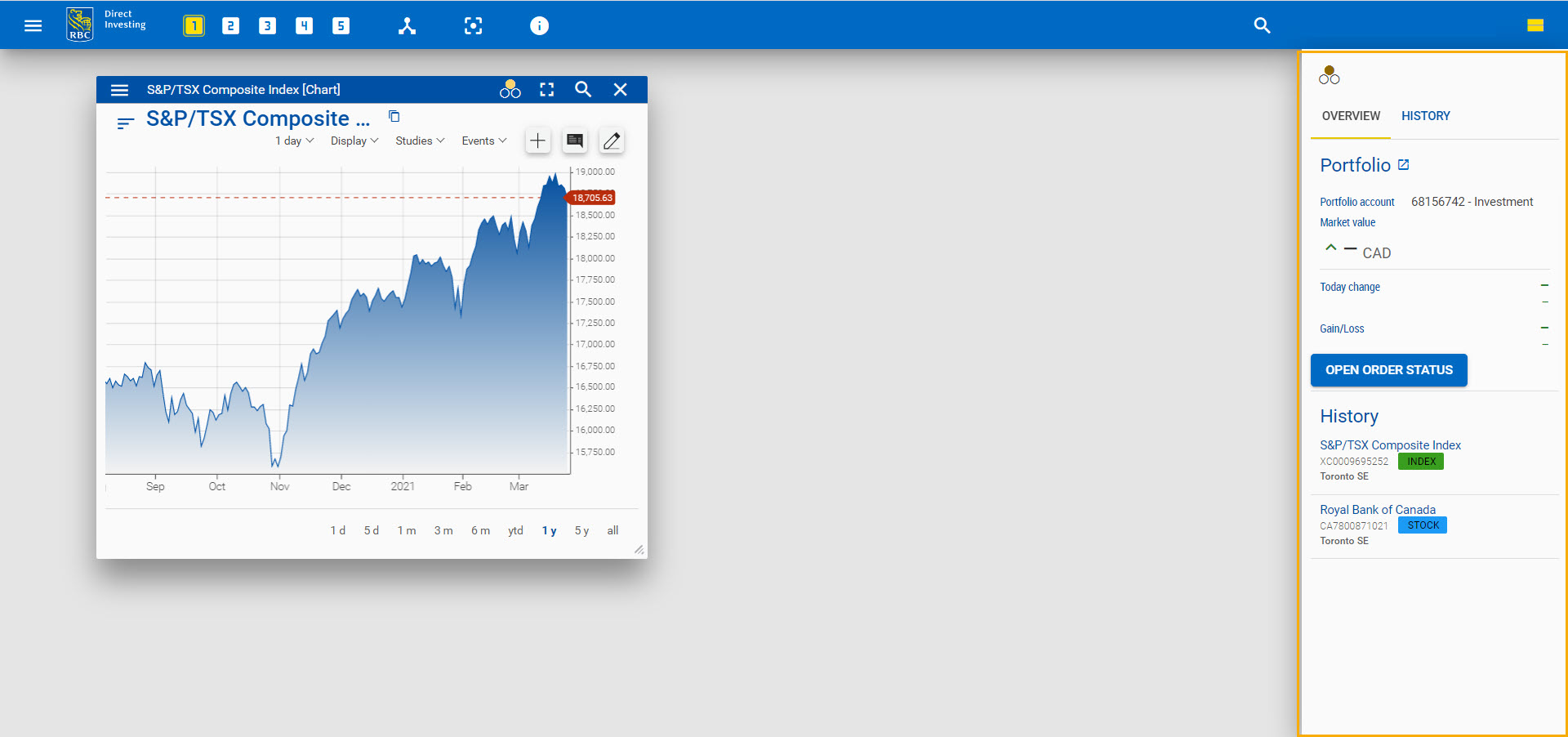
Thank You!
Your Subscription Failed
RBC Direct Investing Inc. and Royal Bank of Canada are separate corporate entities which are affiliated. RBC Direct Investing Inc. is a wholly owned subsidiary of Royal Bank of Canada and is a Member of the Investment Industry Regulatory Organization of Canada and the Canadian Investor Protection Fund. Royal Bank of Canada and certain of its issuers are related to RBC Direct Investing Inc. RBC Direct Investing Inc. does not provide investment advice or recommendations regarding the purchase or sale of any securities. Investors are responsible for their own investment decisions. RBC Direct Investing is a business name used by RBC Direct Investing Inc. ® / ™ Trademark(s) of Royal Bank of Canada. RBC and Royal Bank are registered trademarks of Royal Bank of Canada. Used under licence. © Royal Bank of Canada 2021.
Images presented in the image are for illustrative purposes and may not represent the actual web pages within the RBC Direct Investing online investing site.
The views and opinions expressed in this publication are for your general interest and do not necessarily reflect the views and opinions of RBC Direct Investing. Furthermore, the products, services and securities referred to in this publication are only available in Canada and other jurisdictions where they may be legally offered for sale. If you are not currently resident of Canada, you should not access the information available on the RBC Direct Investing website.
5 Ways to Get More Out of Your RESP
How can you make the most of this investment vehicle? We explain.
There's an ETF for That!
Find out more about the options that are out there
ETF Trends from the RBC Capital Markets Trading Floor – May 2025
Here’s what we saw on the trading floor in May 2025

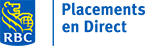

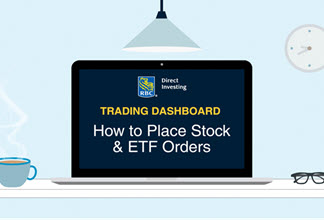

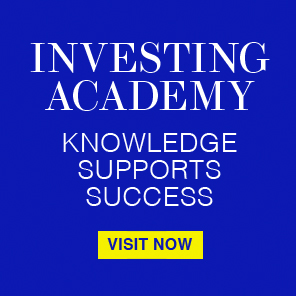



Now you're ready to set up your workspace and customize it to suit your needs.