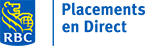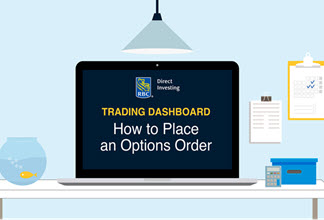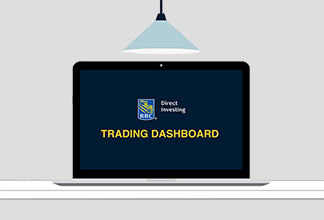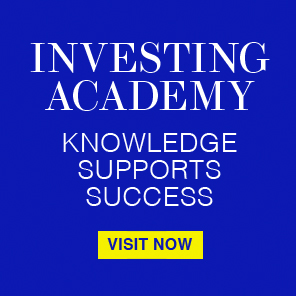Here we'll show you how to use the options chain to select and filter options, open an options Factsheet widget, and edit a list-based widget to show options data in the Trading Dashboard.
Viewing options
To get started, let's open a Factsheet widget using Royal Bank of Canada as the underlying stock.
Click the search icon in the title bar and enter the name of the stock. Select the first entry.
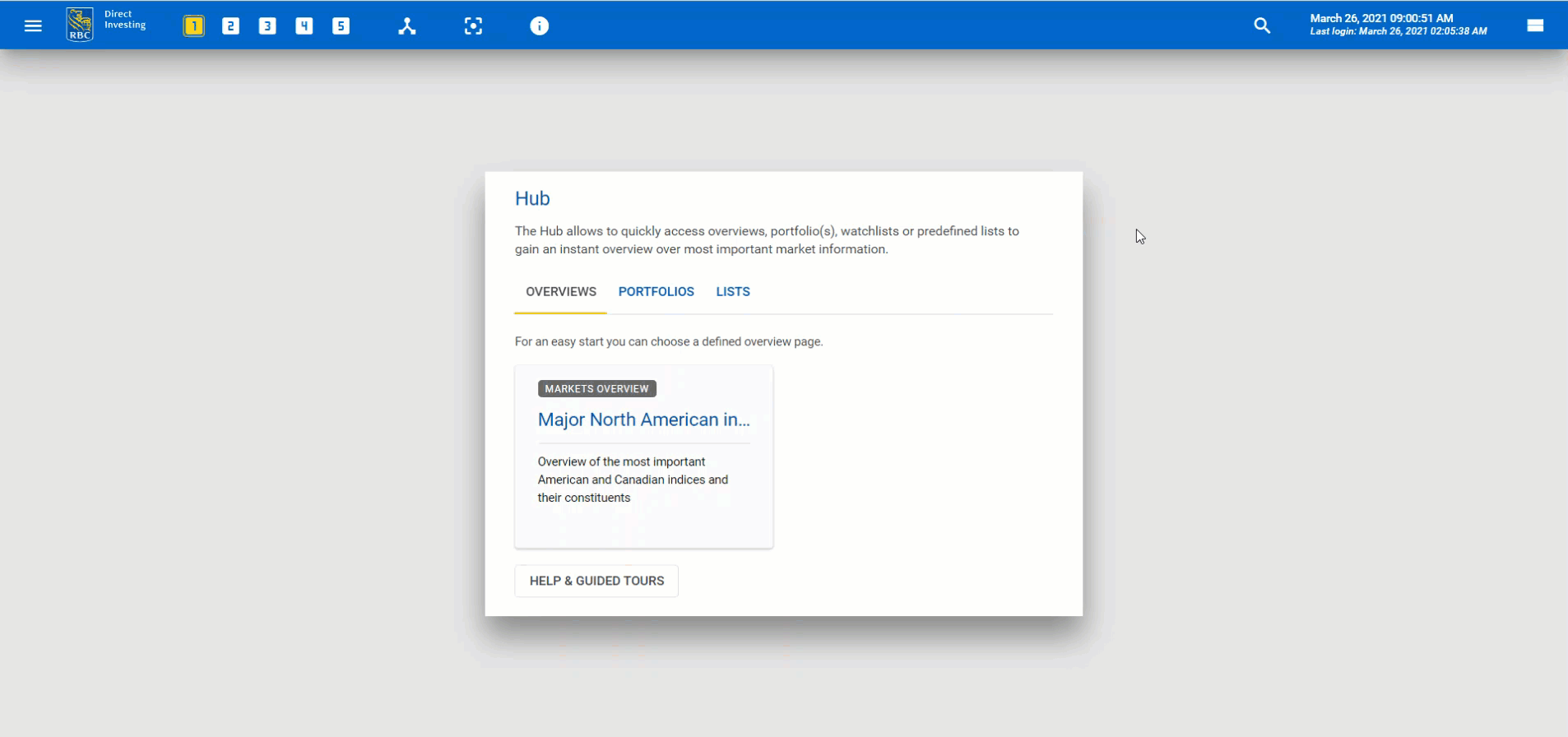
You can also narrow the results by asset class. Click the Filter dropdown menu to do so.
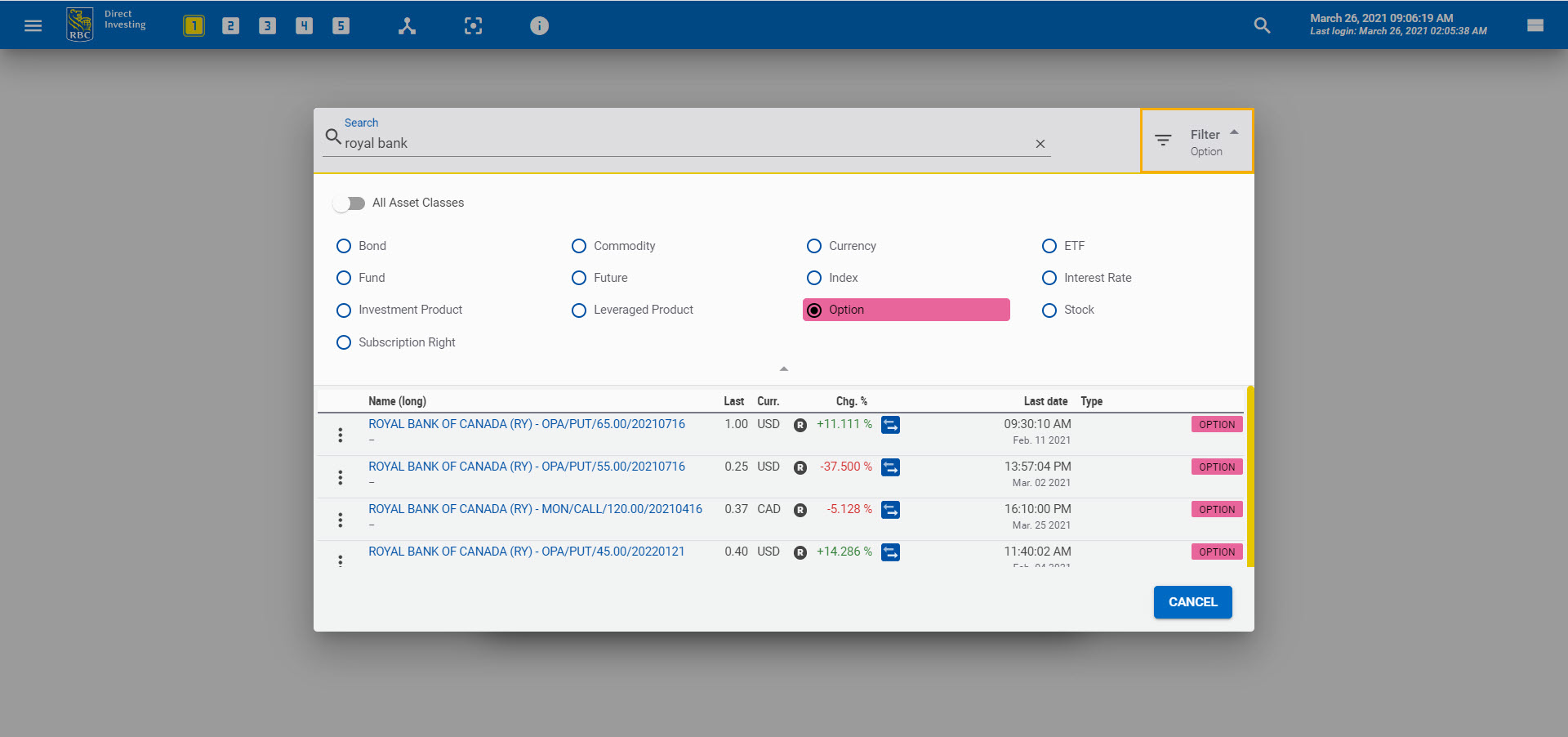
Next, select Related Products to get a list of all available option classes for the underlying asset.
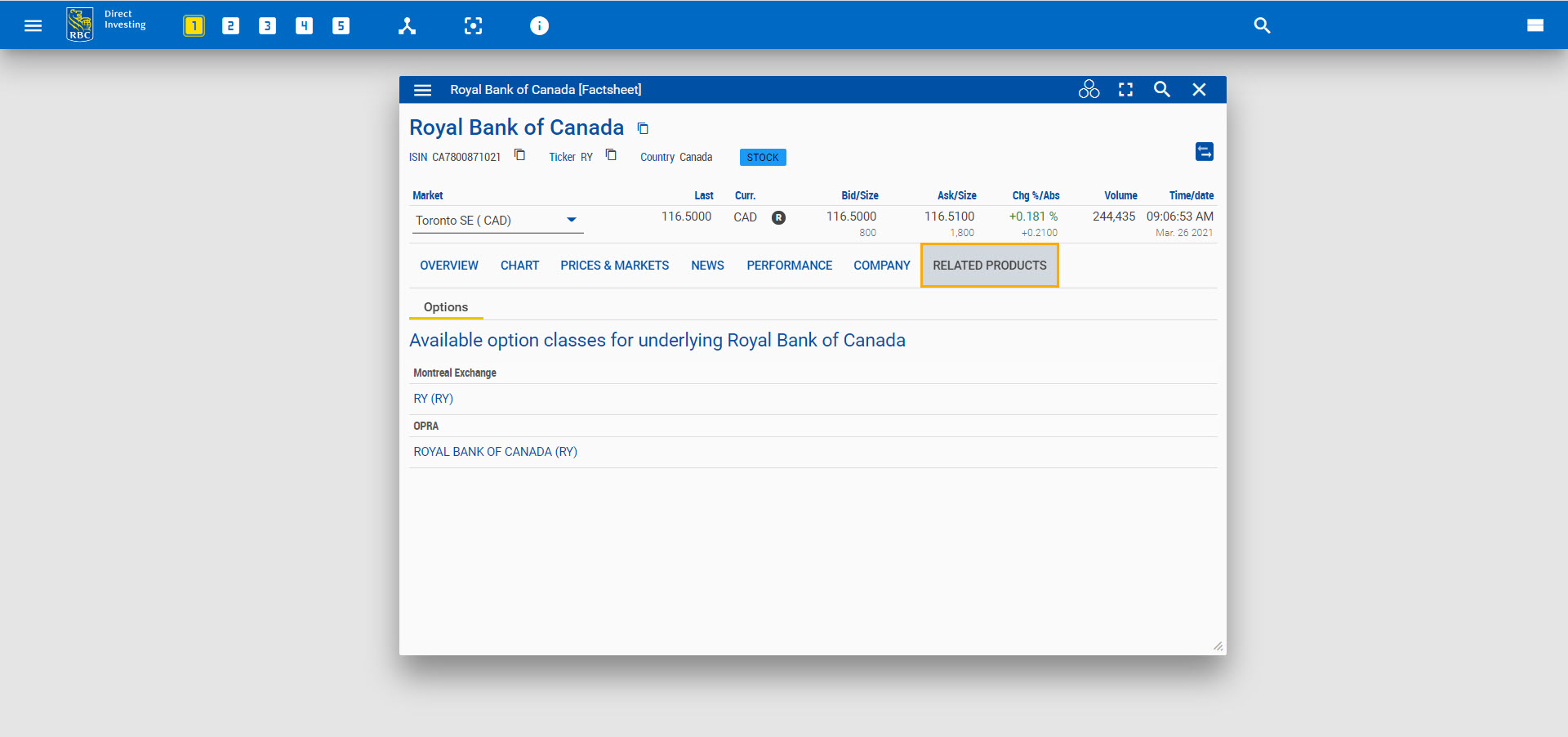
Click one of the option classes to open an Option Chain widget.
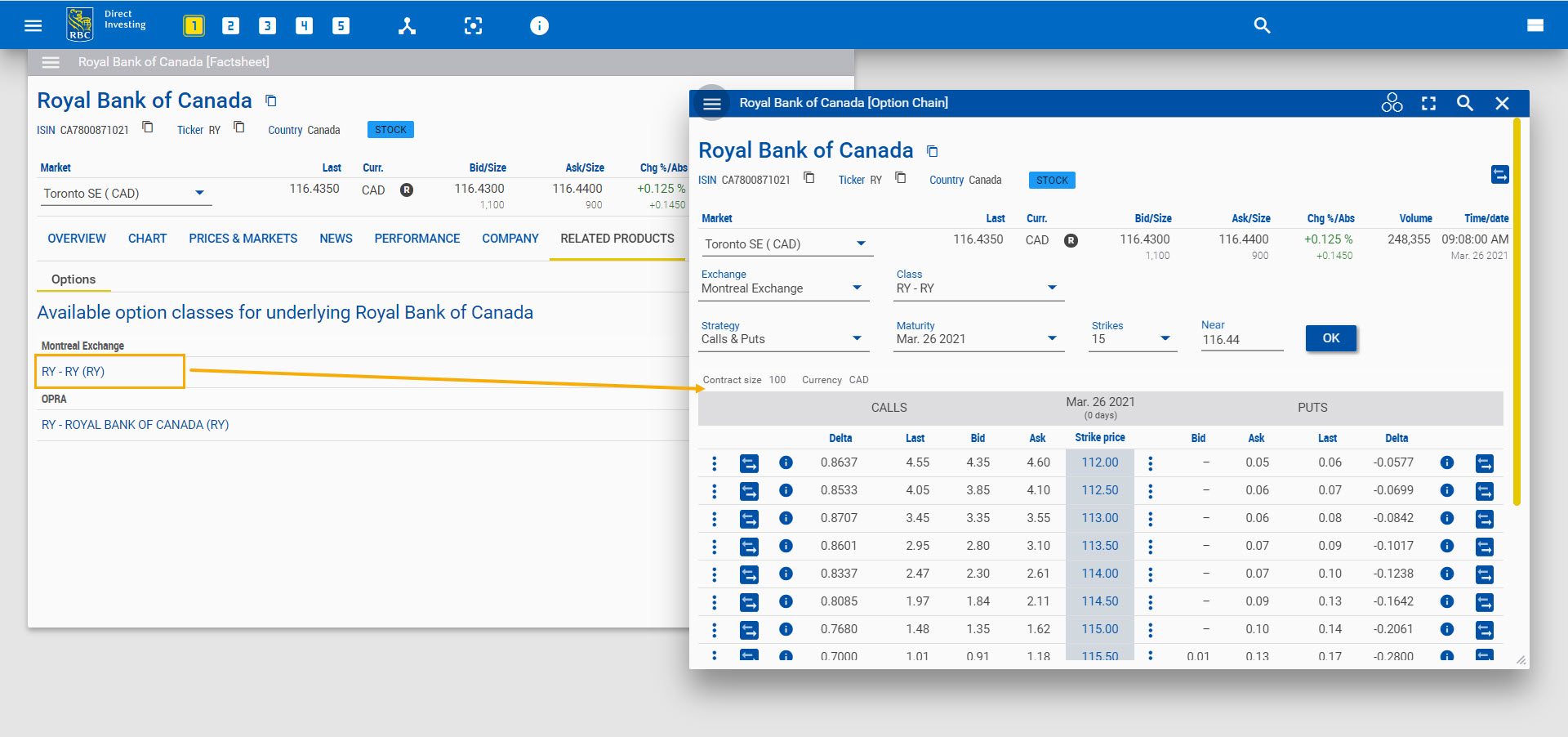
Alternatively, you can:
- Open an empty Factsheet widget from the Widgets Gallery in the main menu and search for an index or a security
- Open a Factsheet widget from another widget and search for an index or a security
- Open an empty Option Chain widget from the Widgets Gallery in the main menu and search for an index or a security
- Open an Option Chain widget from another widget and search for an index or a security
Option Chain widget
The Option Chain widget provides an overview of all option series for an underlying index or security.
The widget has three main components:
- An underlying index or security area with quote data
- Filters such as Exchange, Class, Maturity, and number of strikes around a specific level
- Filtered options list
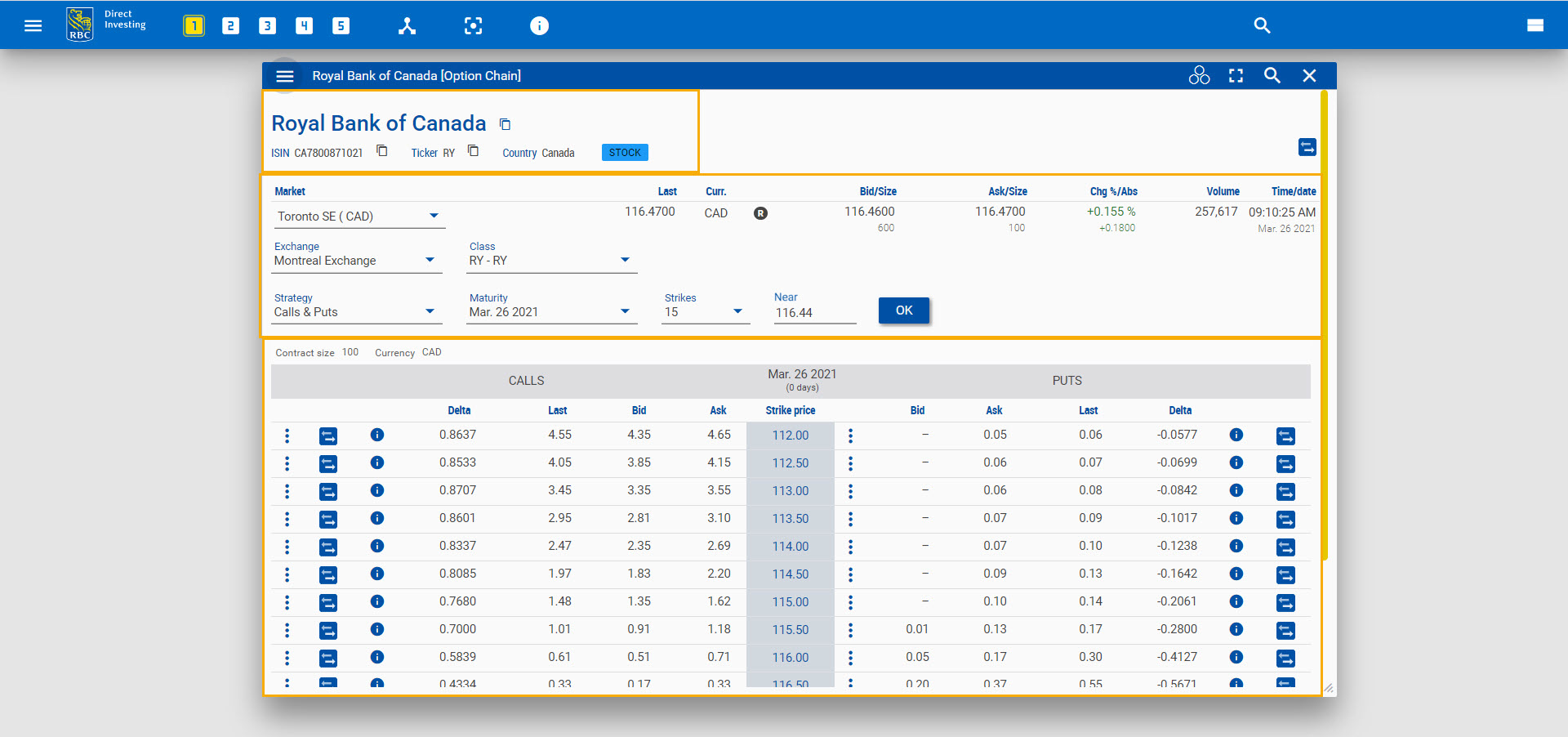
You can also define the view of the options list. For example, you can place Calls on the left and Puts on the right, or see only Calls or only Puts.
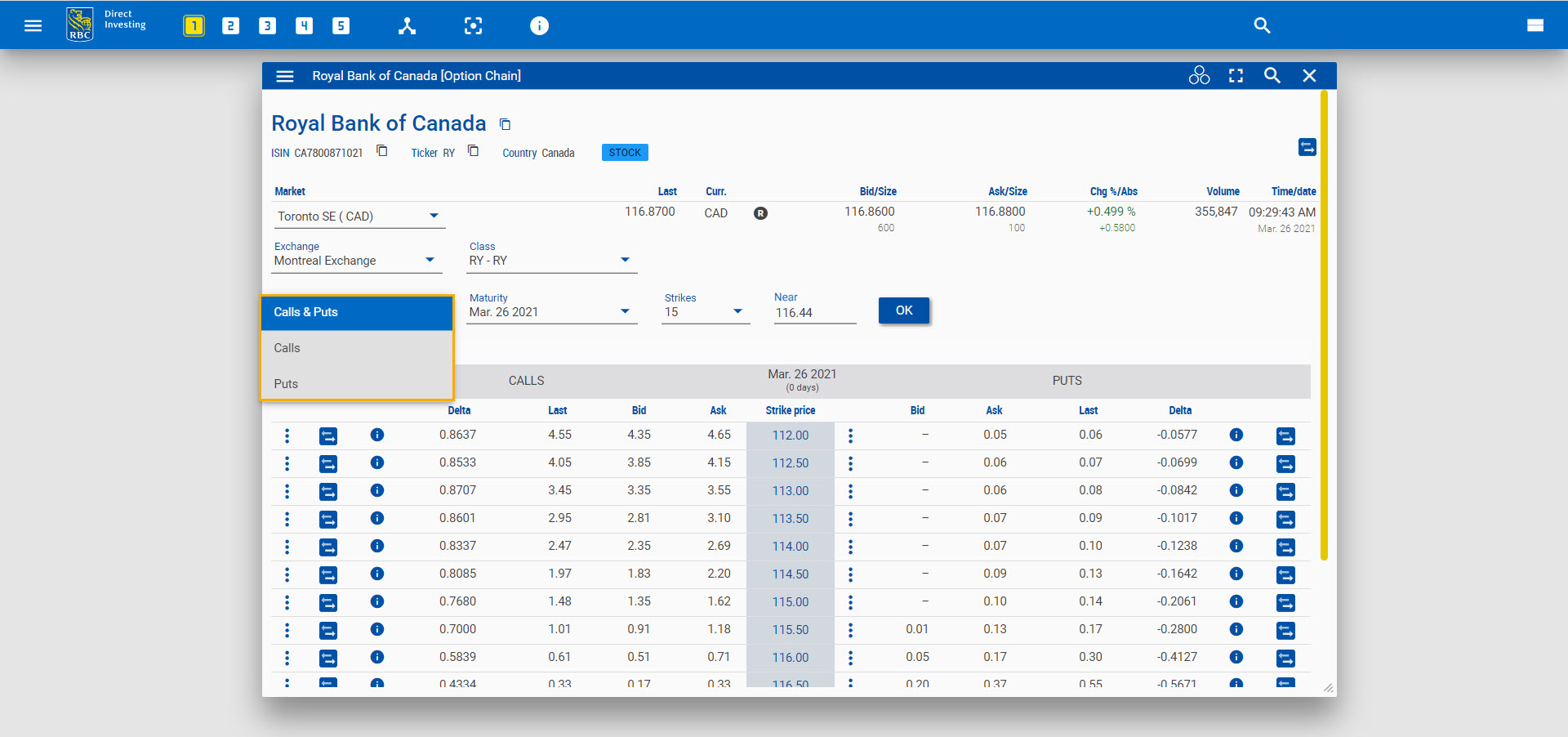
You can click on a dedicated strike price to filter all options with all maturities for a given strike price.
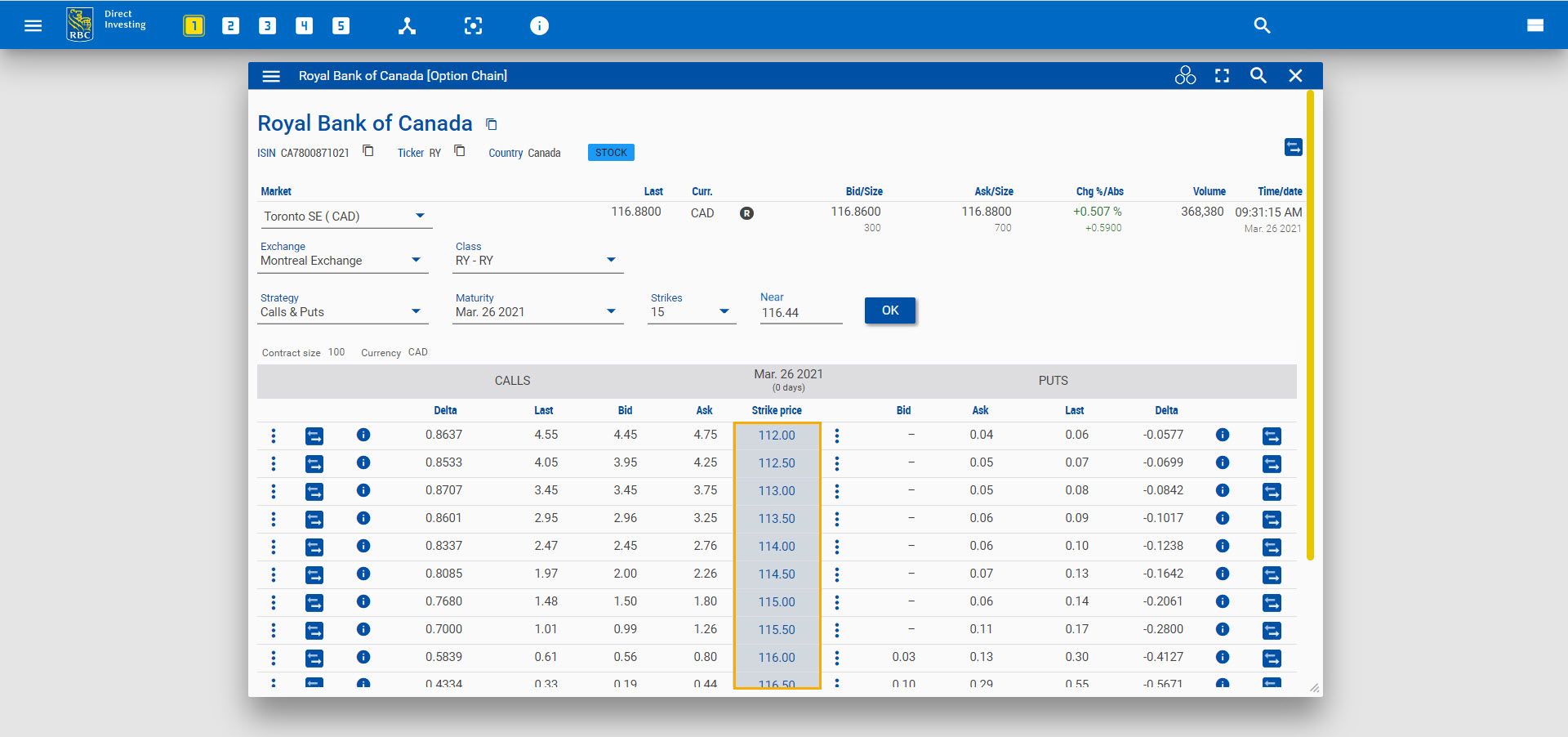
To get quick info about one option, hover over its info icon (the blue circle with the “i").
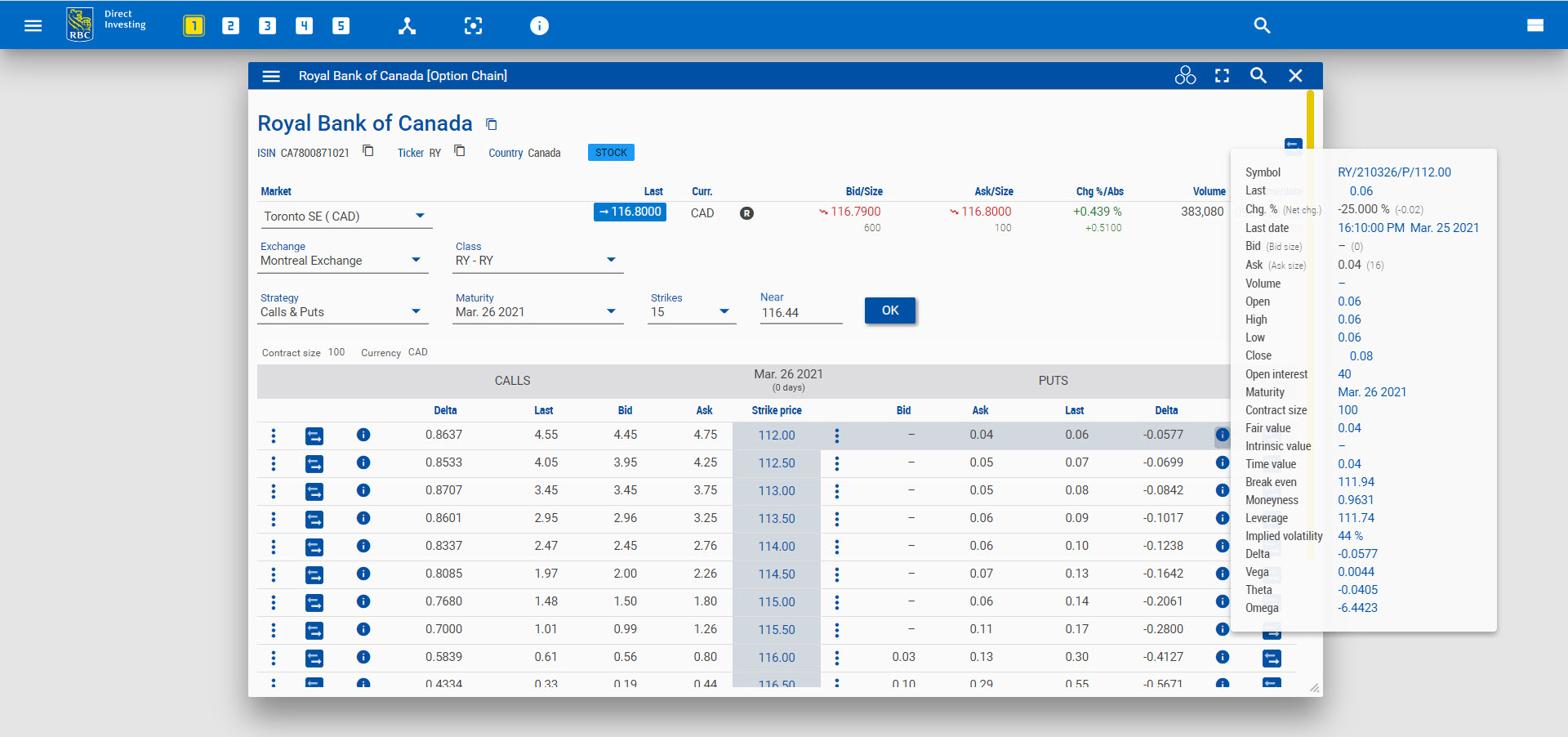
To get more detail for a single option from the display of option series, you can open its Factsheet widget by clicking the three dots.
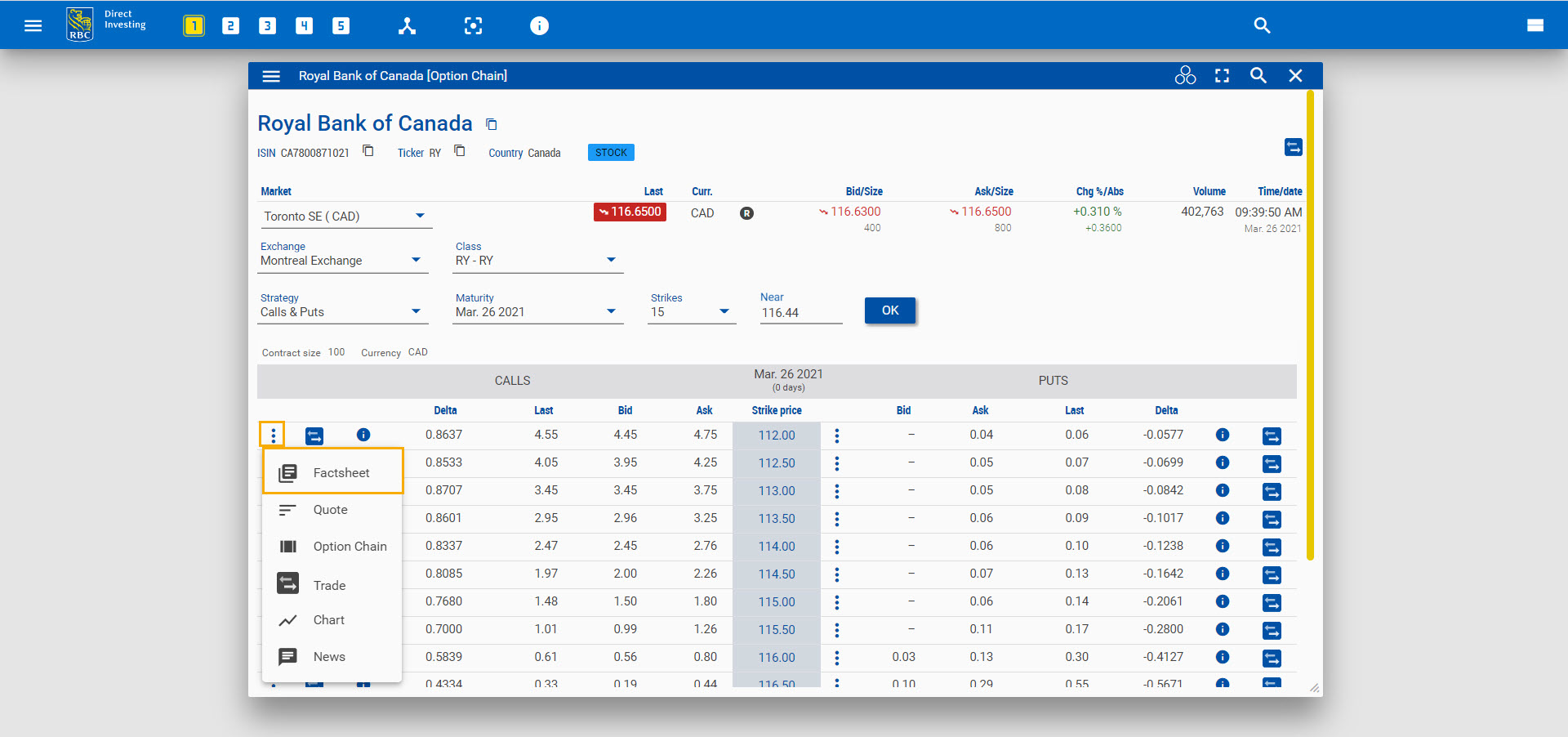
Information tabs
Each Factsheet widget includes an Overview tab, which shows key information on the security.
For an option, this includes:
- Price Data
- Base Data
- Chart
- Key Figures
- Data on the underlying security
- Greeks
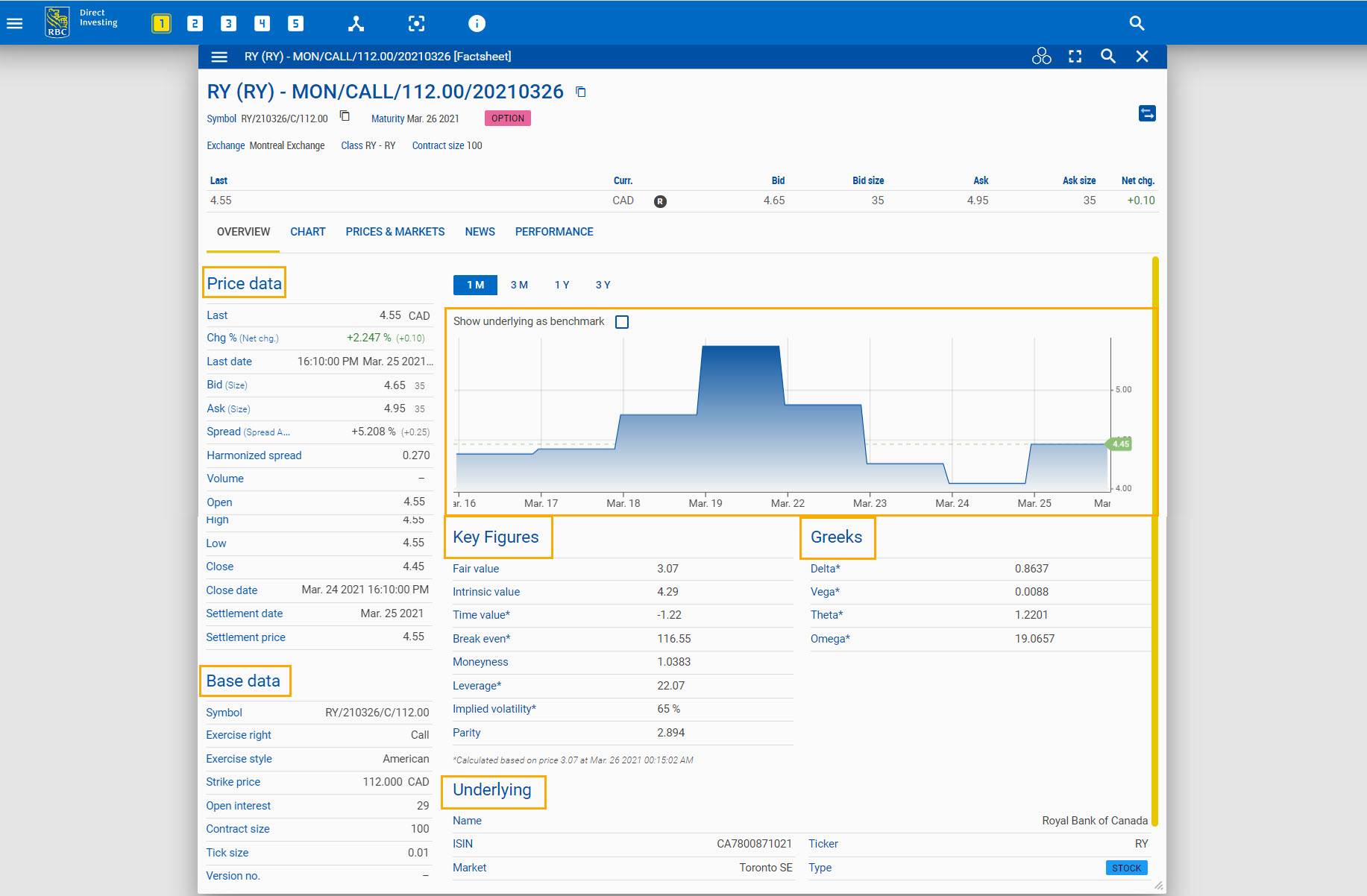
Additional tabs provide additional information about the security.
For an option, the Factsheet widget includes:
- Chart tab
- Prices & Markets with Times & Sales Data and Order Book Data
- News tab, which contains News on the underlying security
- Performance tab, which shows performance data for up to five years
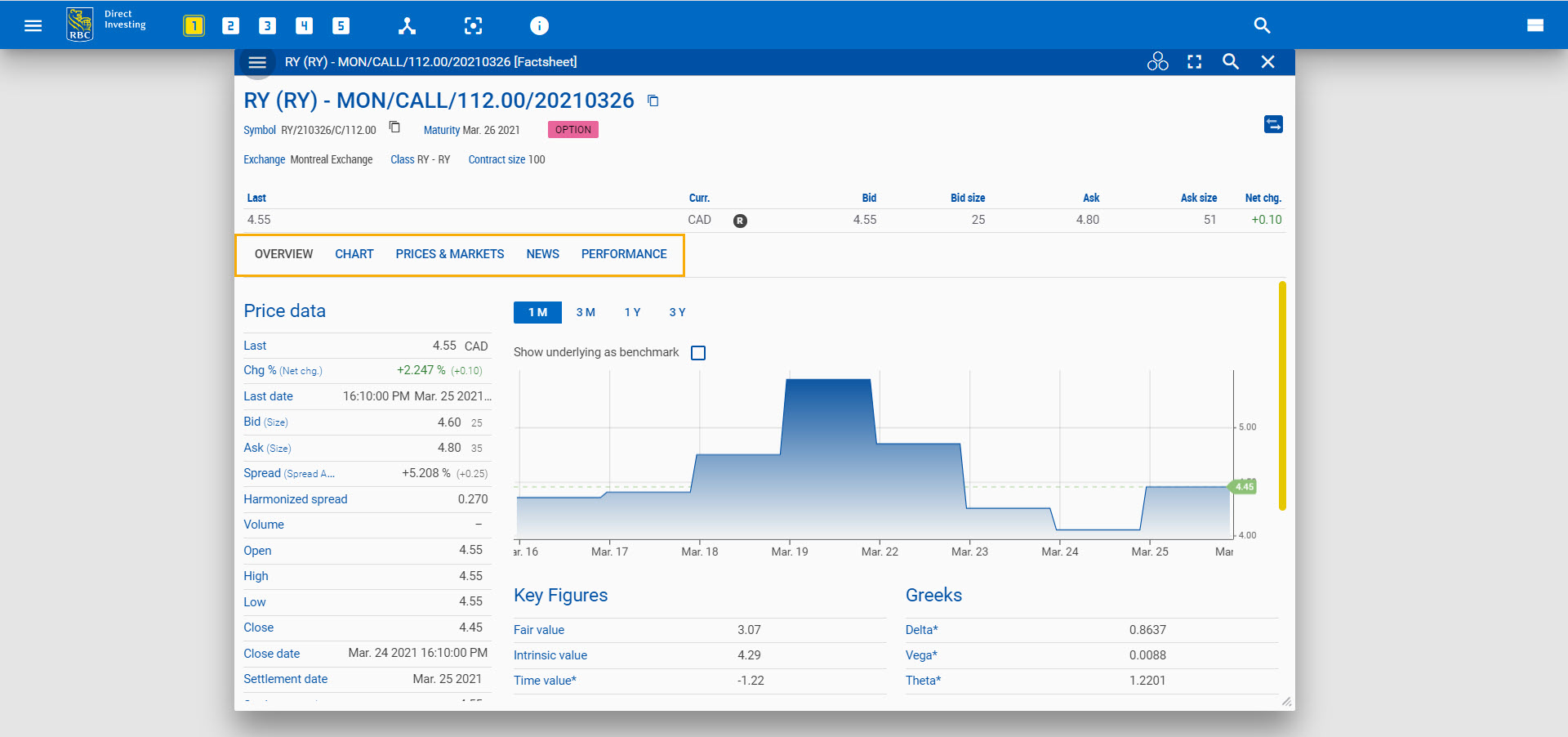
Adding options data to widgets
You can also include options data in list-based widgets.
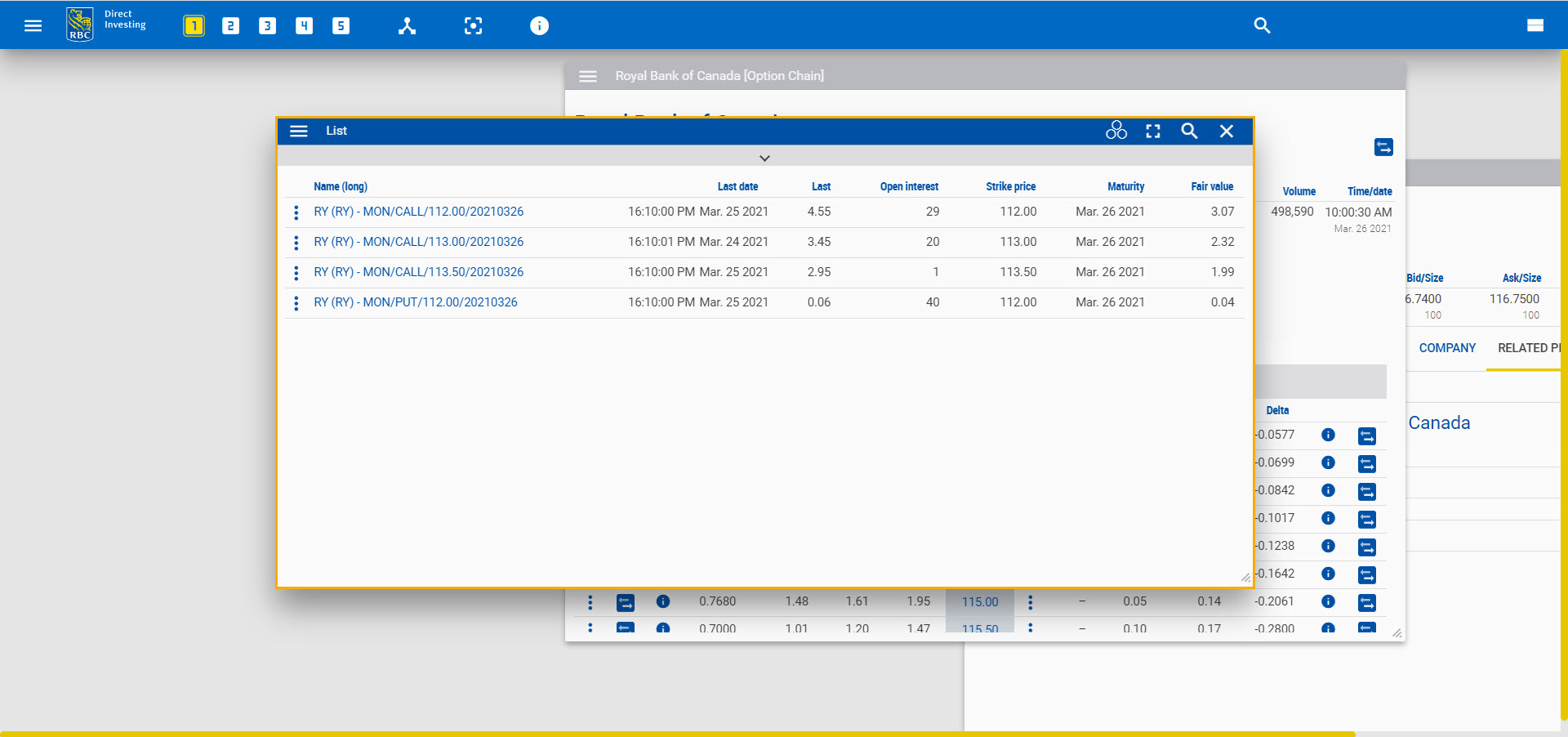
To add or delete specific columns in your List widget, open the widget menu and click Define columns.
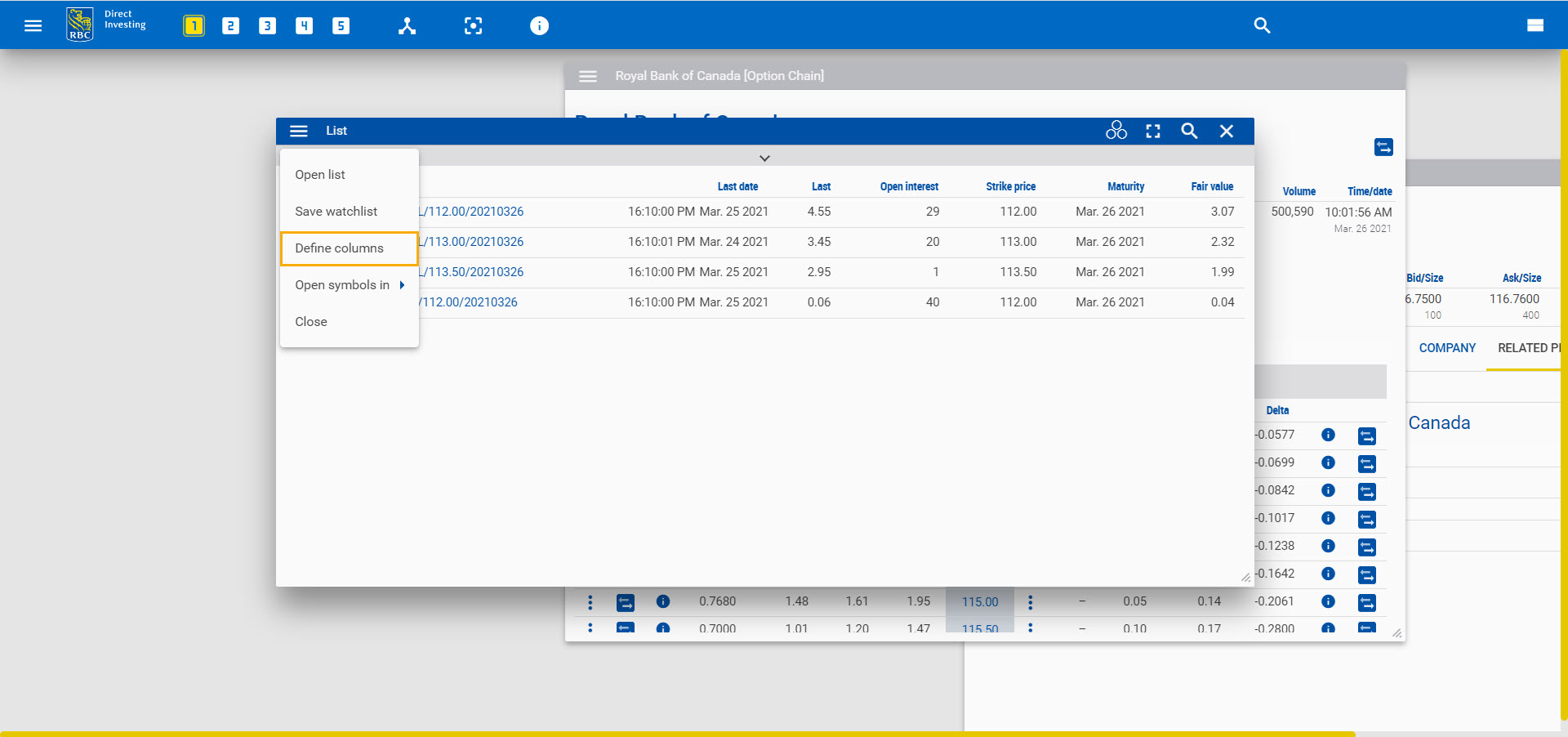
In this example, the user has included the option-specific columns Open interest, Strike price, Maturity, and Fair value.
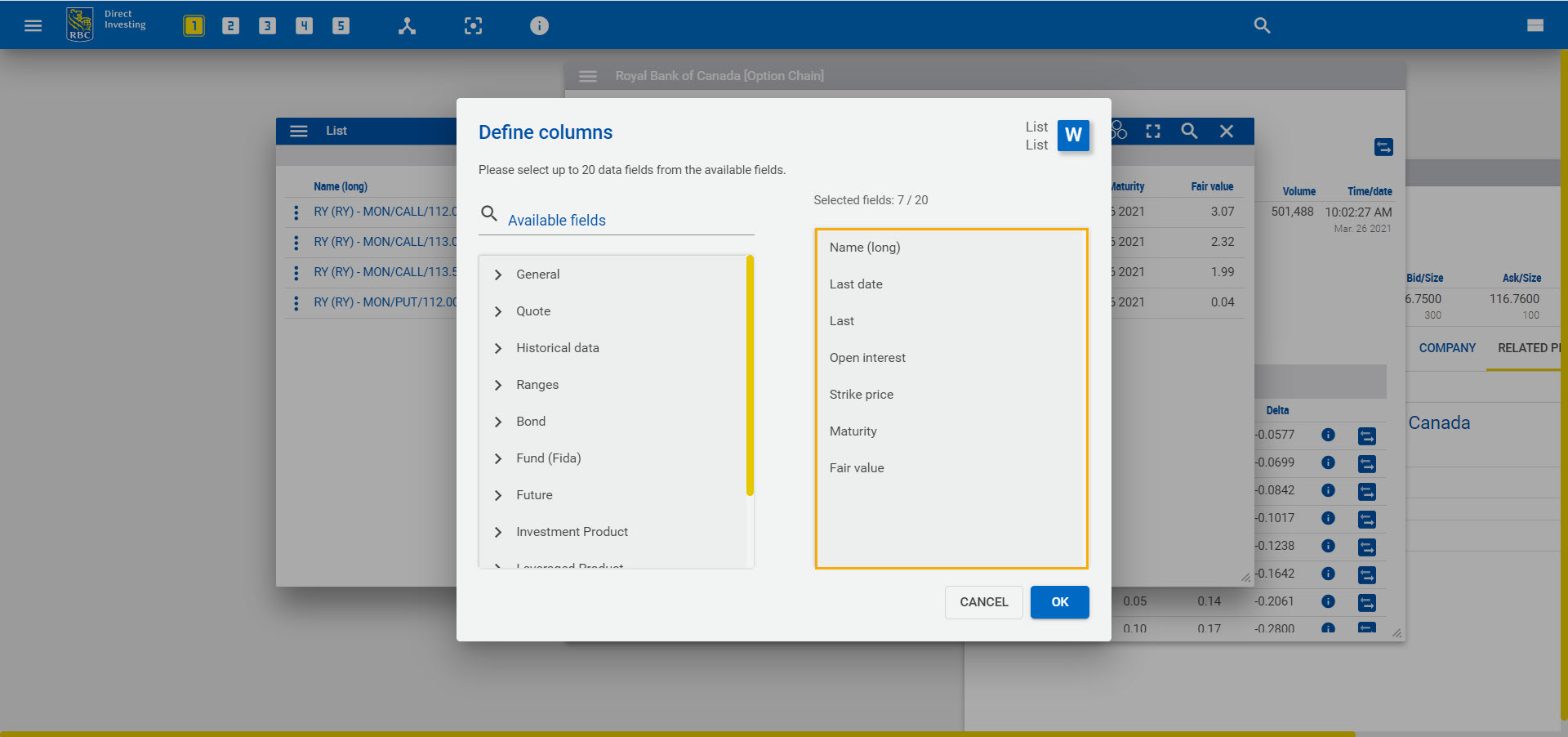
The data fields can be chosen from the category Option.
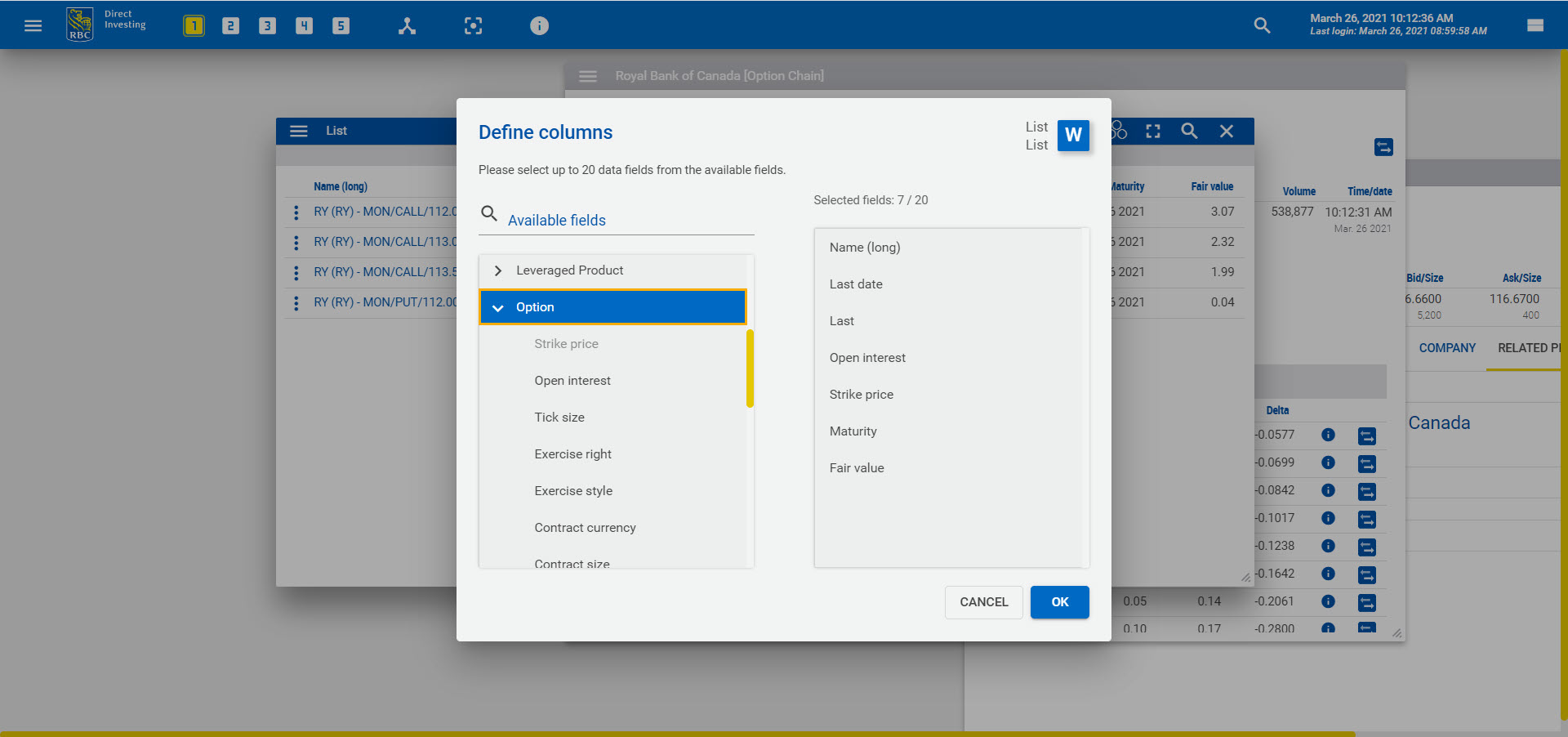
Find out more about options in the Options Trading Guide.
Thank You!
Your Subscription Failed
RBC Direct Investing Inc. and Royal Bank of Canada are separate corporate entities which are affiliated. RBC Direct Investing Inc. is a wholly owned subsidiary of Royal Bank of Canada and is a Member of the Investment Industry Regulatory Organization of Canada and the Canadian Investor Protection Fund. Royal Bank of Canada and certain of its issuers are related to RBC Direct Investing Inc. RBC Direct Investing Inc. does not provide investment advice or recommendations regarding the purchase or sale of any securities. Investors are responsible for their own investment decisions. RBC Direct Investing is a business name used by RBC Direct Investing Inc. ® / ™ Trademark(s) of Royal Bank of Canada. RBC and Royal Bank are registered trademarks of Royal Bank of Canada. Used under licence. © Royal Bank of Canada 2021.
Images presented in the image are for illustrative purposes and may not represent the actual web pages within the RBC Direct Investing online investing site.
The views and opinions expressed in this publication are for your general interest and do not necessarily reflect the views and opinions of RBC Direct Investing. Furthermore, the products, services and securities referred to in this publication are only available in Canada and other jurisdictions where they may be legally offered for sale. If you are not currently resident of Canada, you should not access the information available on the RBC Direct Investing website.
5 Ways to Get More Out of Your RESP
How can you make the most of this investment vehicle? We explain.
There's an ETF for That!
Find out more about the options that are out there
ETF Trends from the RBC Capital Markets Trading Floor – May 2025
Here’s what we saw on the trading floor in May 2025