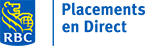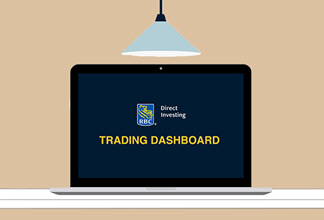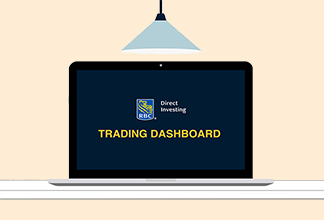Nous allons vous montrer comment utiliser le widget Graphique du Tableau de bord des opérations. Vous apprendrez à ajouter des indicateurs techniques, des dessins, des événements et des références.
Par exemple, nous analyserons la Banque Royale du Canada (RY) et la comparerons à d’autres instruments de l’indice S&P 500.
Widgets Graphique
Pour commencer, ouvrez un widget Graphique dans la Galerie de Widgets et ajoutez-le à votre espace de travail.
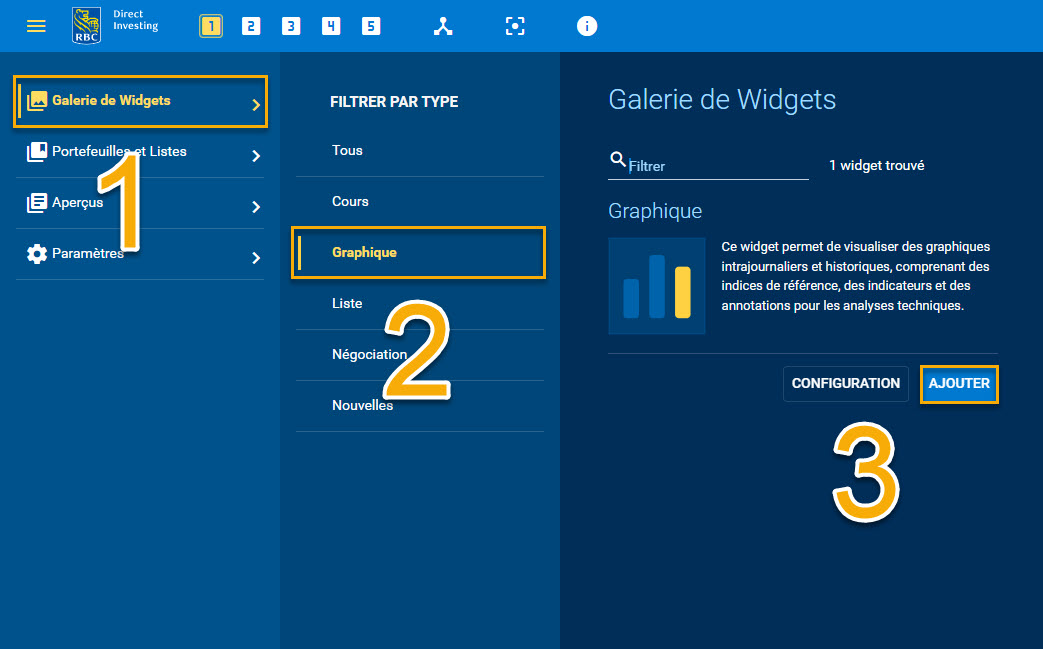
Cliquez sur l’icône de recherche et entrez le nom ou le symbole du titre, dans ce cas RY, et ajoutez-le au tableau.
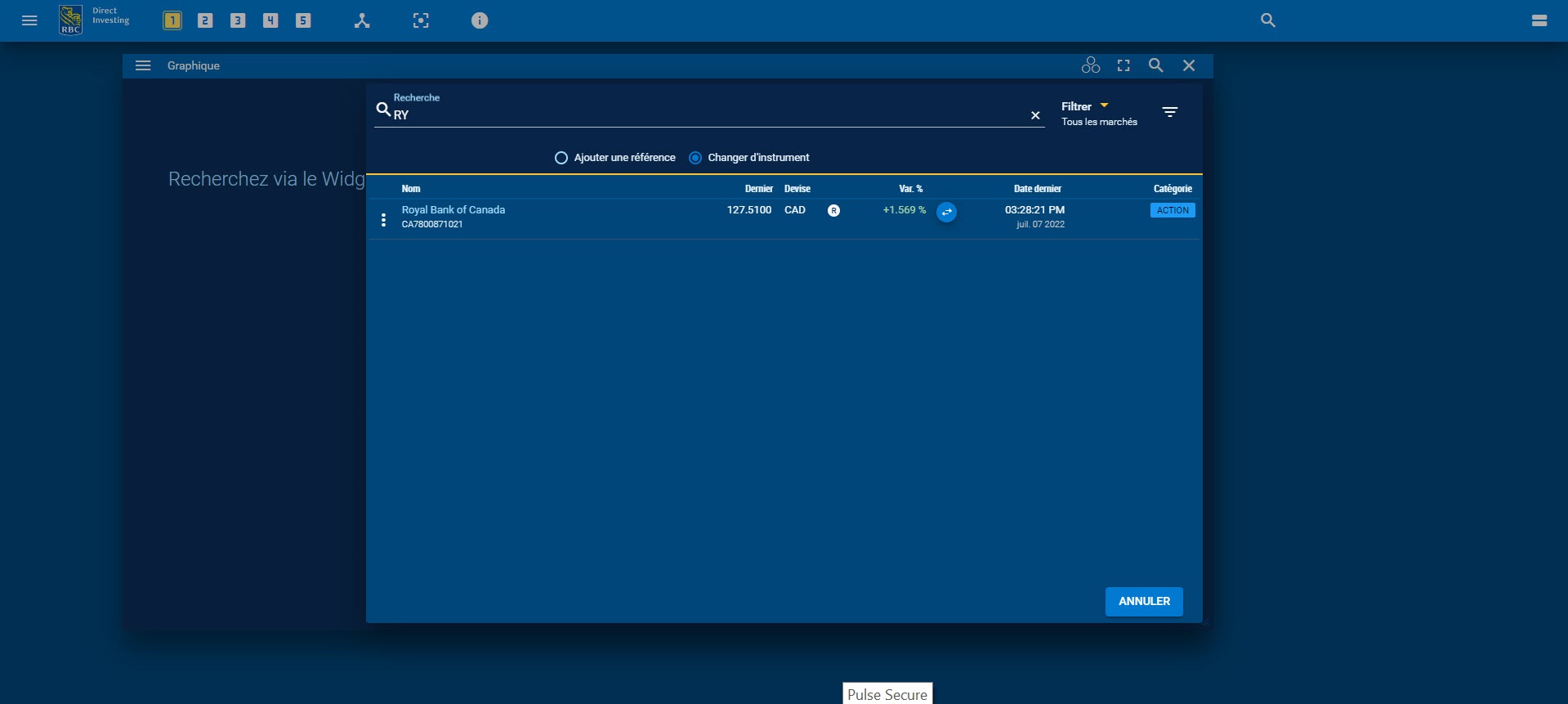
Vous pouvez également ouvrir un widget Graphique à partir d’un autre widget, tel qu’un widget Composants d’indices.
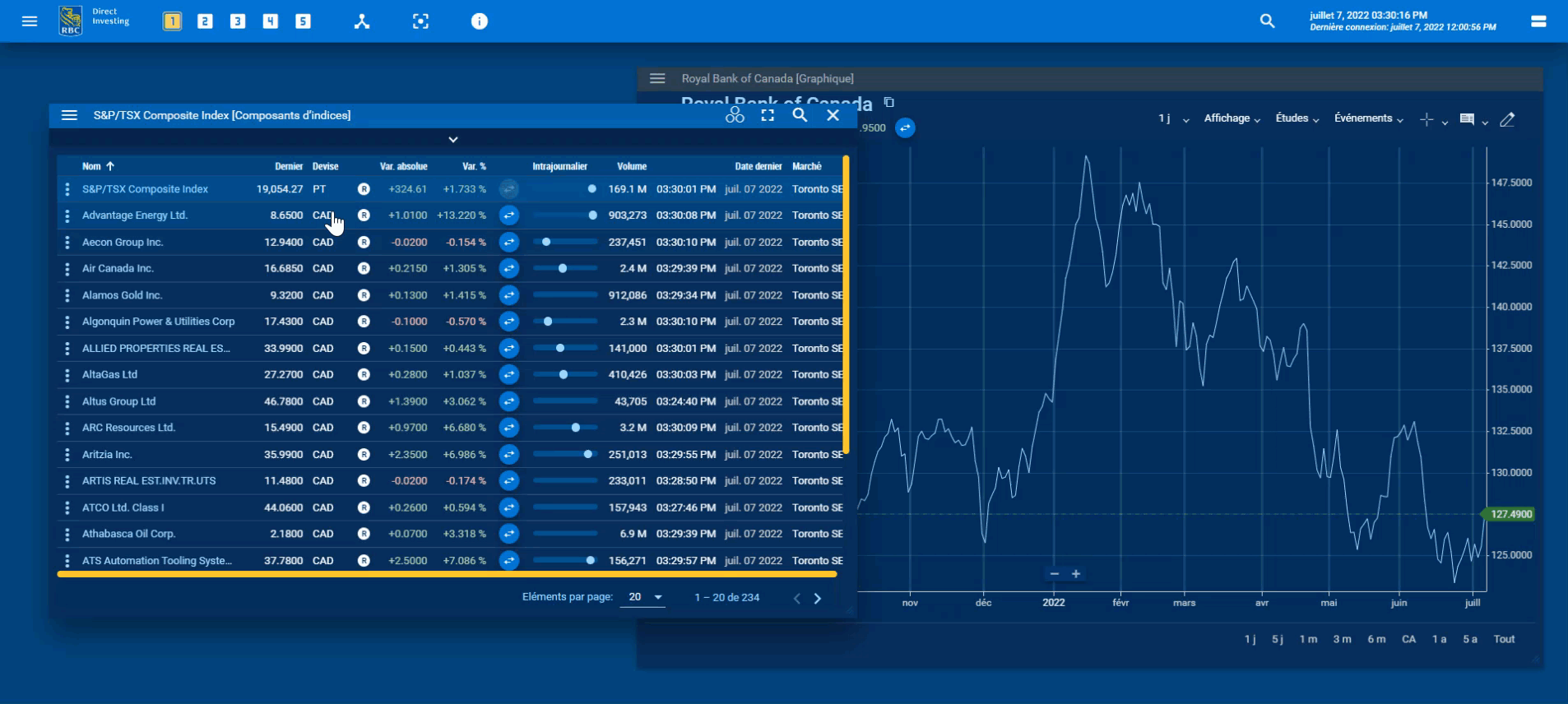
Le widget Graphique affiche le graphique financier du titre que vous avez choisi. Vous pouvez choisir parmi neuf types de graphiques, tels que les graphiques en montagne ou à barres. Votre choix sera le type de graphique par défaut lorsque vous rouvrirez le widget.
Vous pouvez faire votre choix dans le menu Afficher :
- Style de graphique, comme le graphique en bougie;
- Préférences de graphique, telles que l’affichage d’un sélecteur de fourchette pour sélectionner une période définie par l’utilisateur.
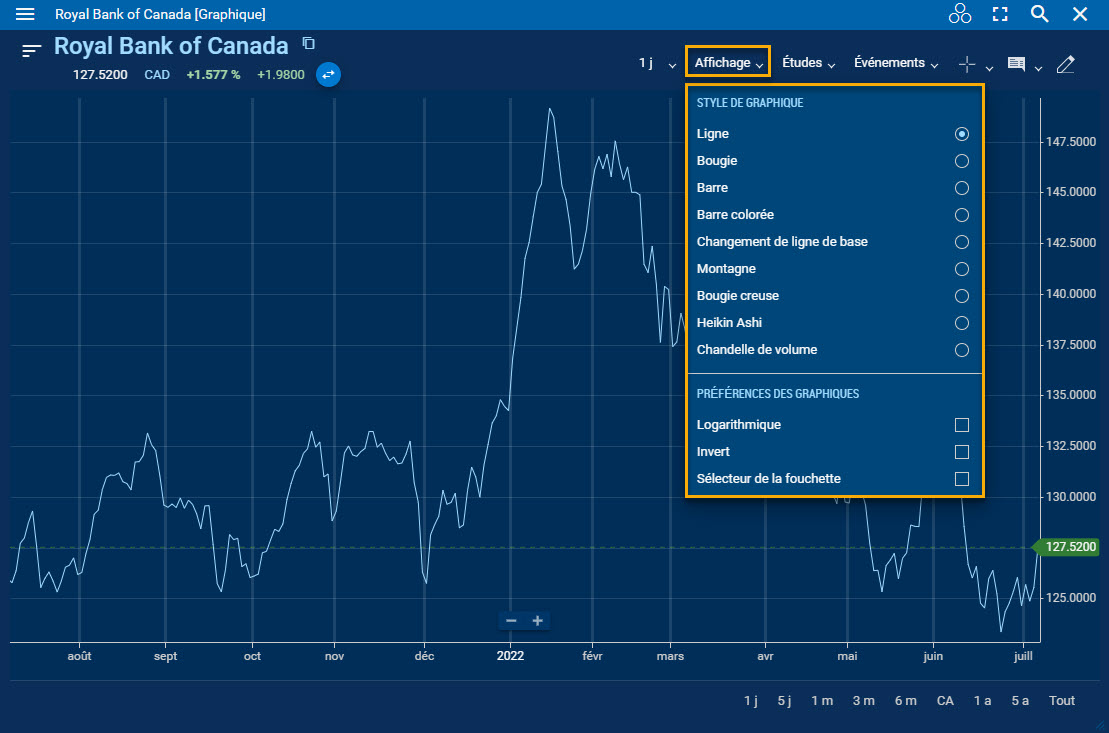
Vous pouvez facilement parcourir le graphique à l’aide de votre souris, de votre écran tactile ou de votre pavé tactile en le faisant glisser ou défiler, ou bien en utilisant les commandes intégrées.
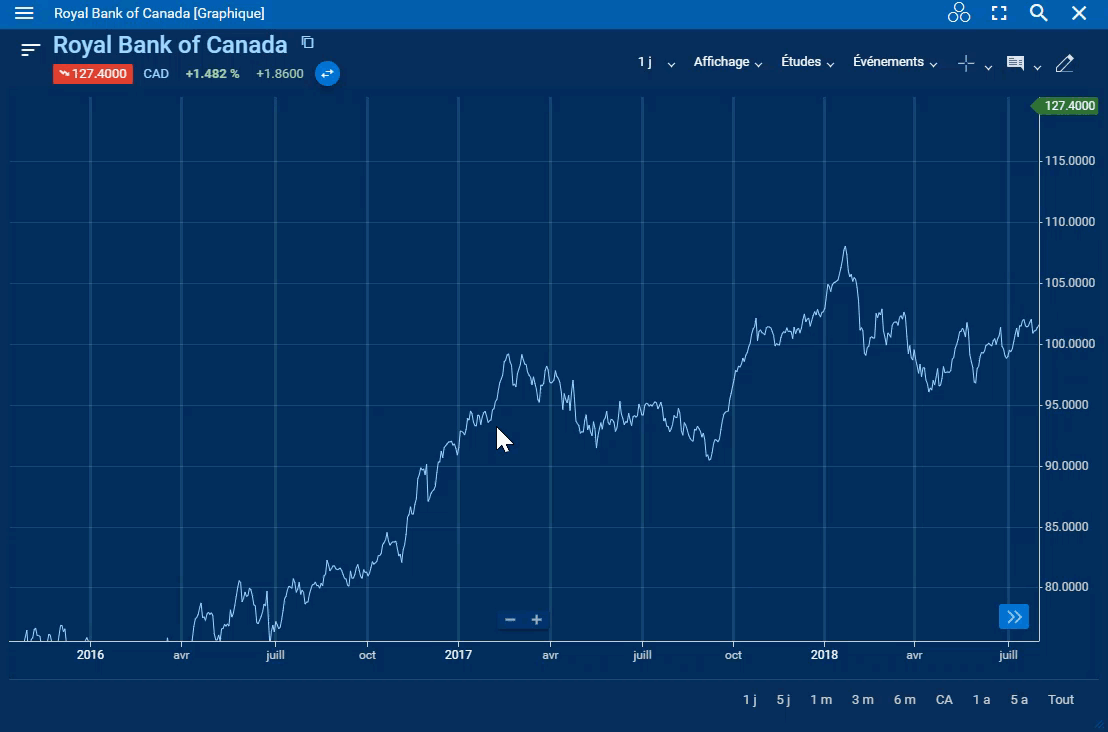
Pour rétablir la position du graphique, cliquez sur la flèche double.
Vous pouvez aussi agrandir l’axe des x ou des y en cliquant sur l’axe et en le faisant glisser.
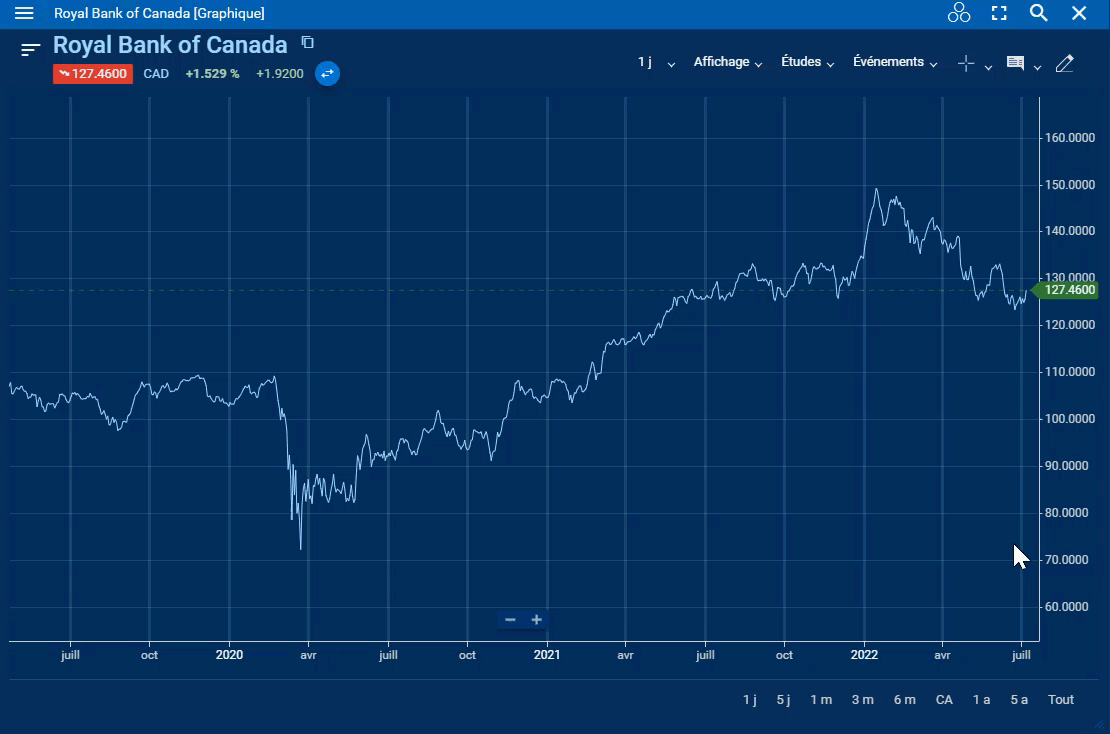
Pour afficher l’historique des données, modifiez la période au bas du widget des graphiques selon un intervalle pouvant aller jusqu’à 10 ans.
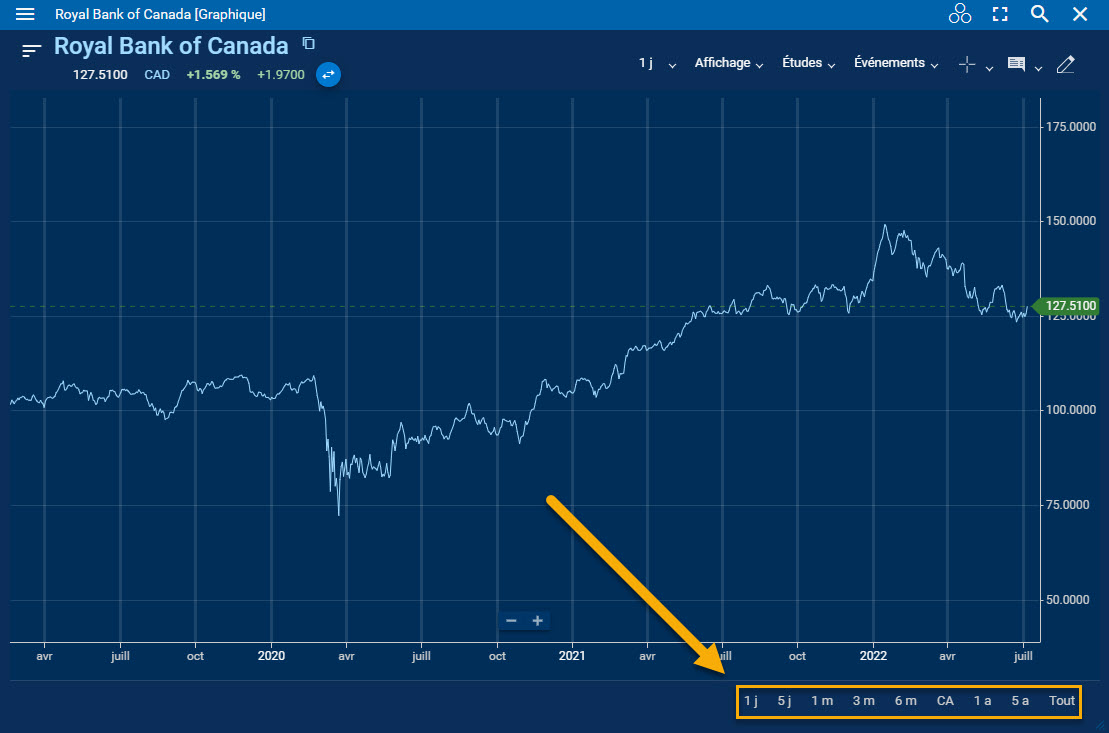
Vous pouvez sélectionner la période des données dans le menu déroulant situé dans la partie supérieure. Choisissez entre une minute et une heure pour les graphiques intrajournaliers et une journée, une semaine ou un mois pour les autres graphiques.
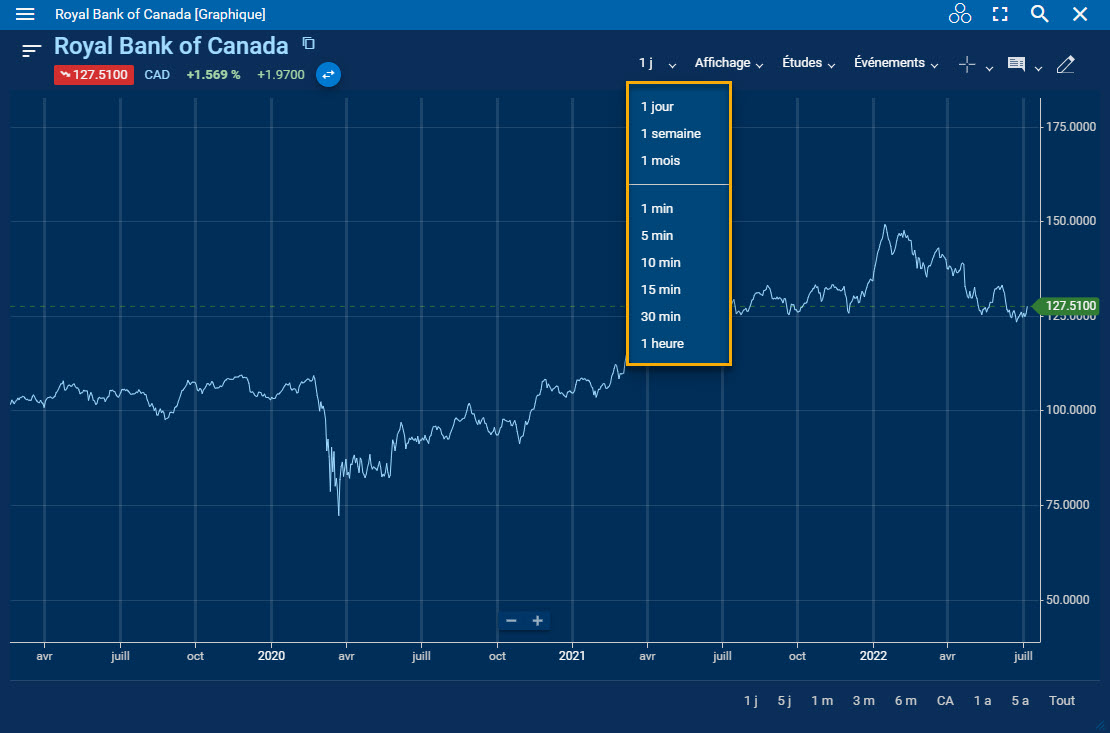
Indicateurs techniques
Le Tableau de bord des opérations contient une vaste bibliothèque d’indicateurs techniques que vous pouvez consulter à partir du menu déroulant Indicateurs. Dans cet exemple, nous avons ajouté :
- Moyenne mobile simple sur 30 jours en superposition;
- Convergence/divergence de moyenne mobile (MACD) dans un volet;
- Volume – Graphique en bougie dans un autre volet.
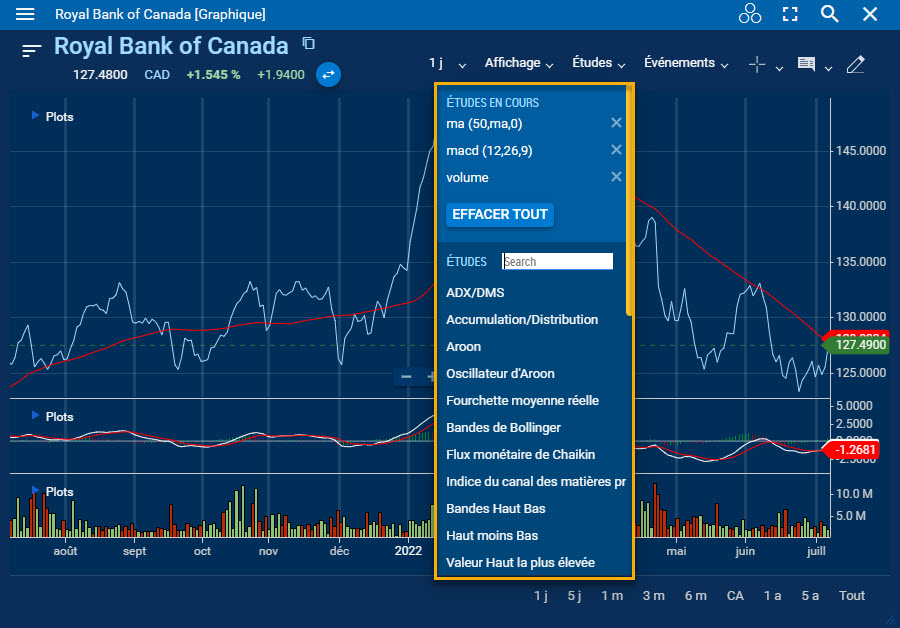
Utilisez les touches fléchées pour déplacer un volet vers le haut ou vers le bas, puis cliquez sur le volet et faites-le glisser pour modifier sa hauteur.
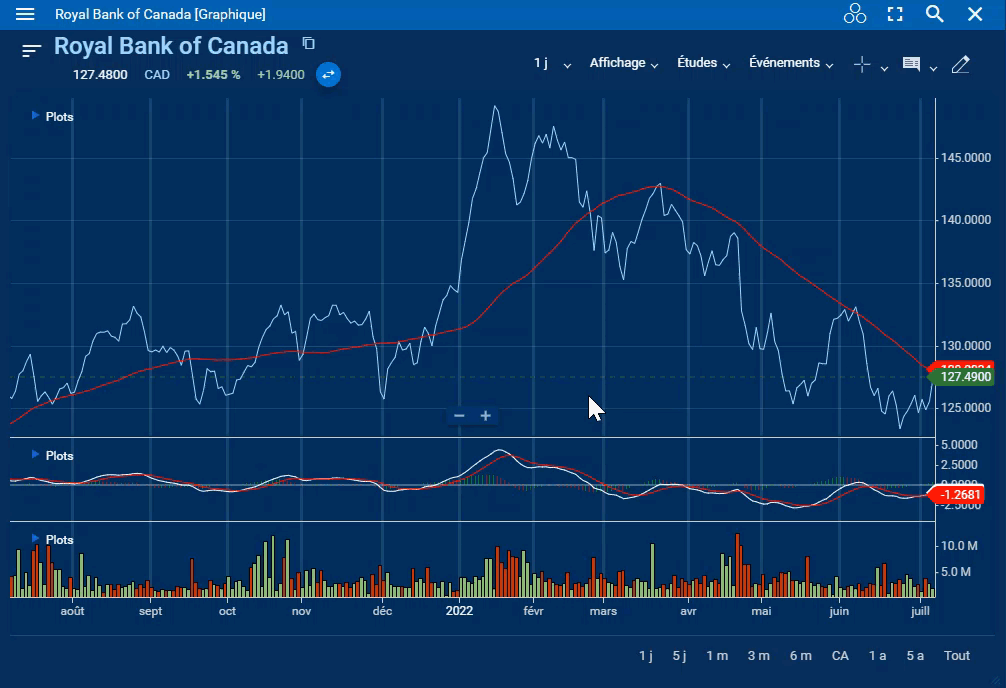
Cliquez sur l’engrenage pour modifier les paramètres d’une étude.
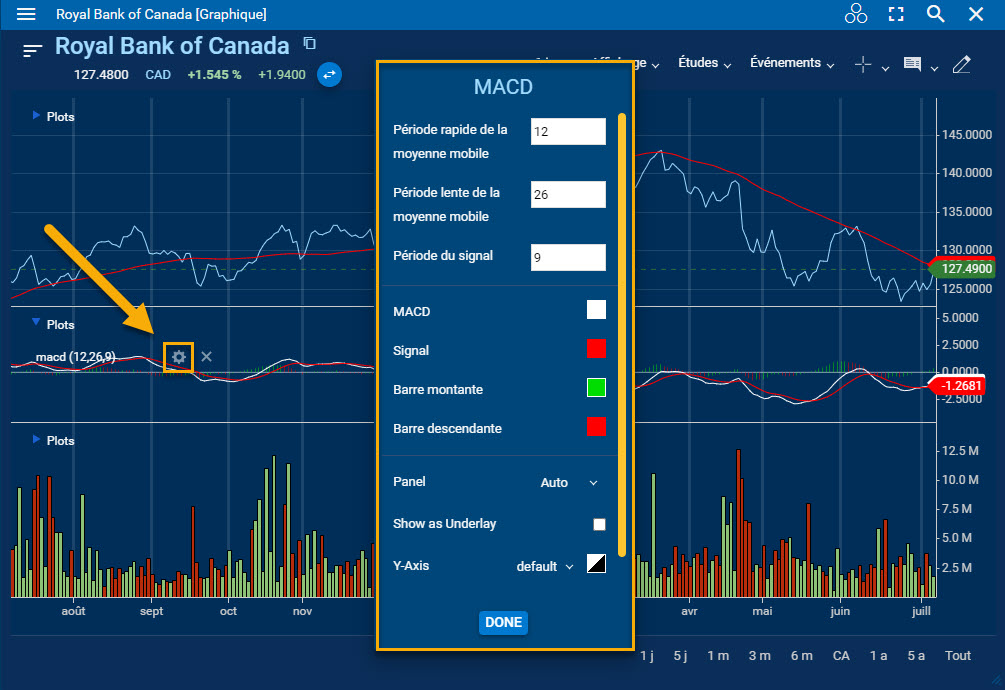
Pour supprimer une étude, cliquez sur le « X » qui se trouve derrière l’étude dans le menu Indicateurs ou passez le curseur sur l’étude et cliquez sur le « X » qui apparaît.
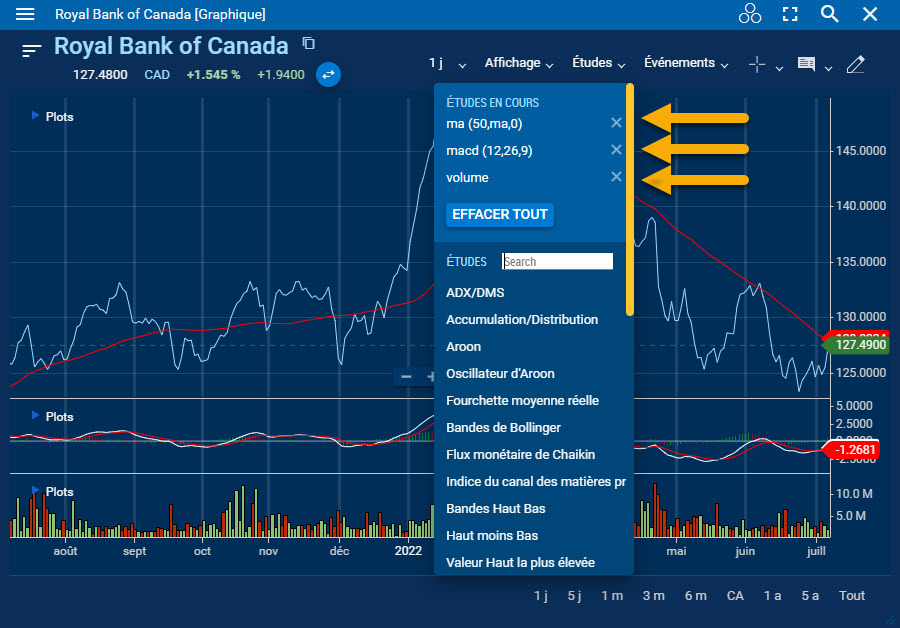
Événements
Vous pouvez ajouter des indicateurs d’événements relatifs aux actualités à partir du menu Événement.
Pour les actions, vous pouvez également ajouter :
- des fractionnements;
- des événements de la société;
- les dividendes.
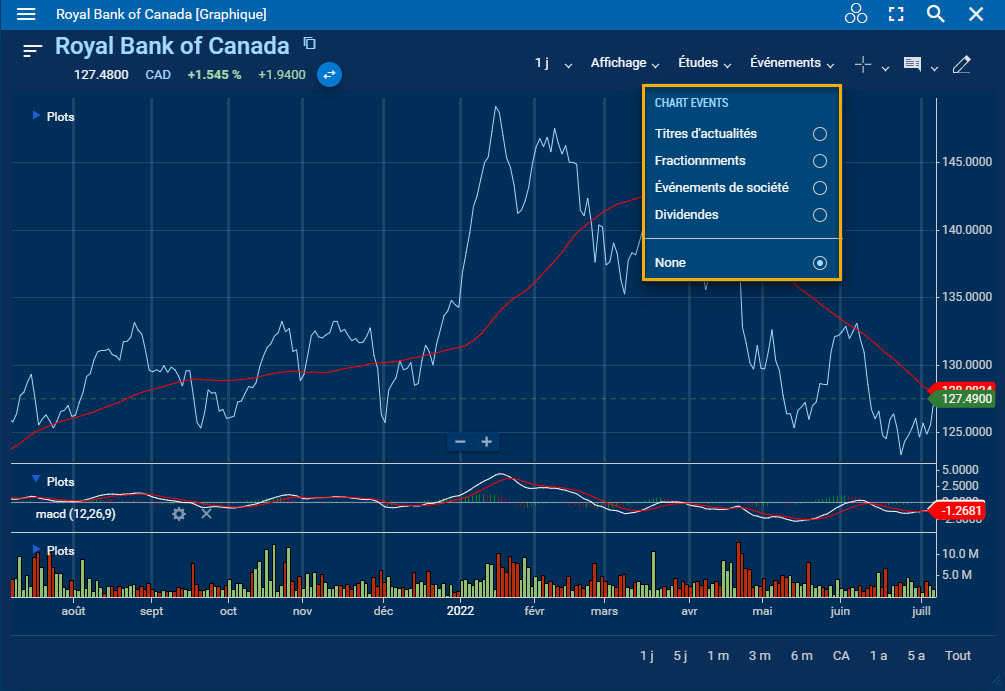
Après avoir ajouté des actualités, vous pouvez cliquer sur un indicateur d’événement pour afficher les détails et ouvrir le widget Actualités pour voir l’article correspondant.
Pour supprimer les indicateurs d’événements, cliquez sur Aucun dans le menu déroulant Événement.
Cliquez ensuite sur l’icône en forme de pointeur en croix pour afficher les lignes horizontales et verticales. Vous pourrez ainsi examiner les données du graphique.
Dessins
Pour approfondir votre analyse, cliquez sur l’icône du crayon pour activer le mode Dessin. Vous pouvez ajouter des courbes de tendance, des notes, des formes, des outils de Fibonacci et plus encore.
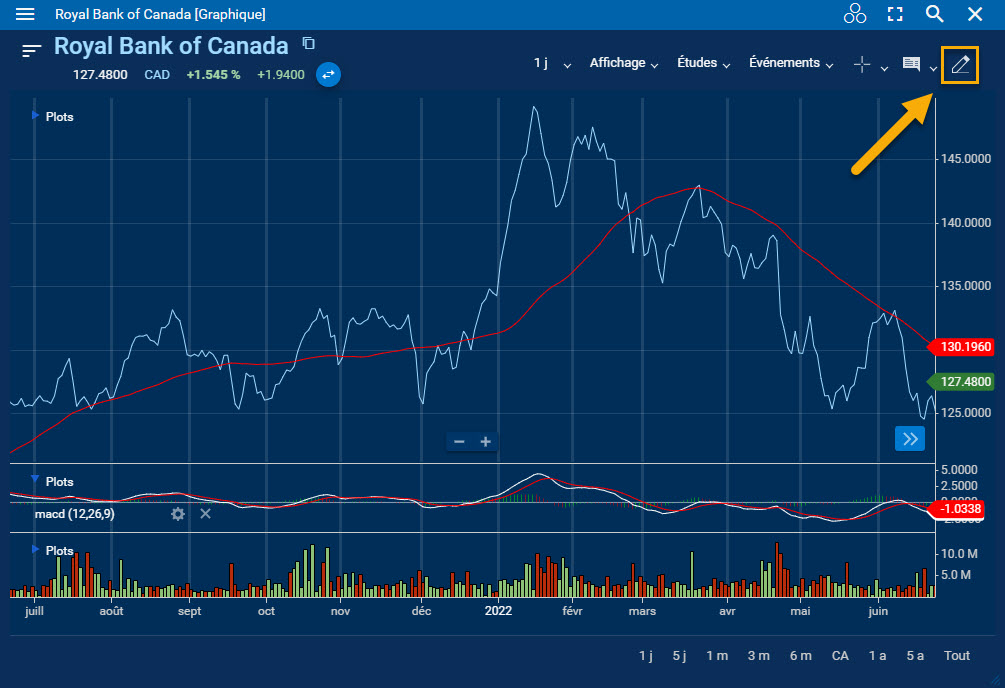
Pour inclure un dessin, sélectionnez un outil dans la liste. Cliquez sur le graphique pour choisir les points de départ et de fin.
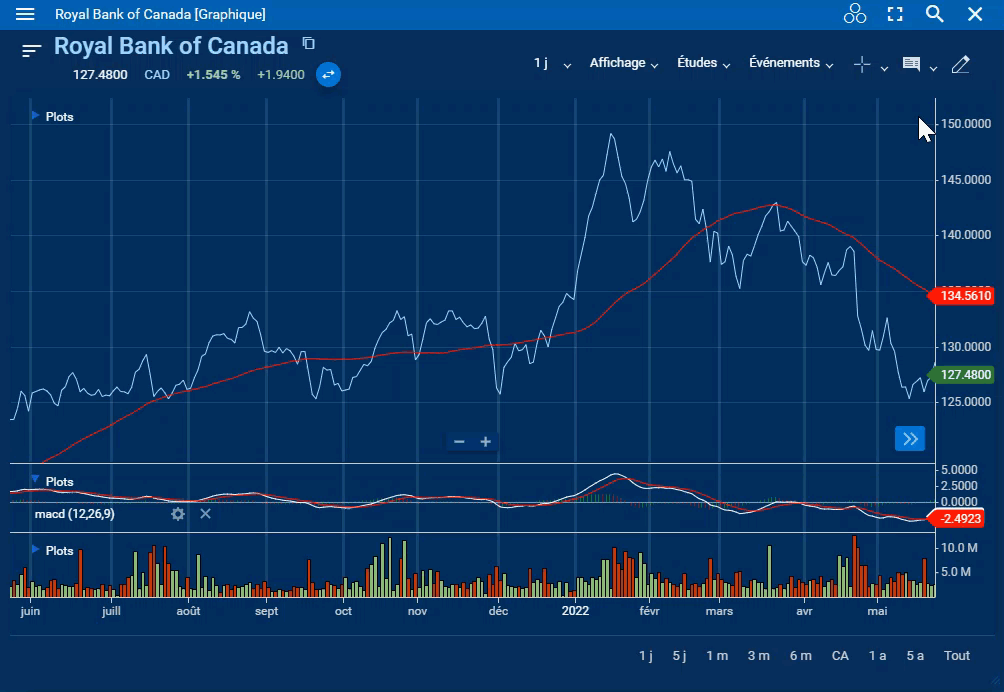
Pour déplacer un dessin, cliquez dessus et faites-le glisser. Pour afficher les extrémités d’un dessin, touchez-le ou survolez-le avec votre curseur. Pour modifier la forme du dessin, cliquez sur ses extrémités et faites-les glisser.
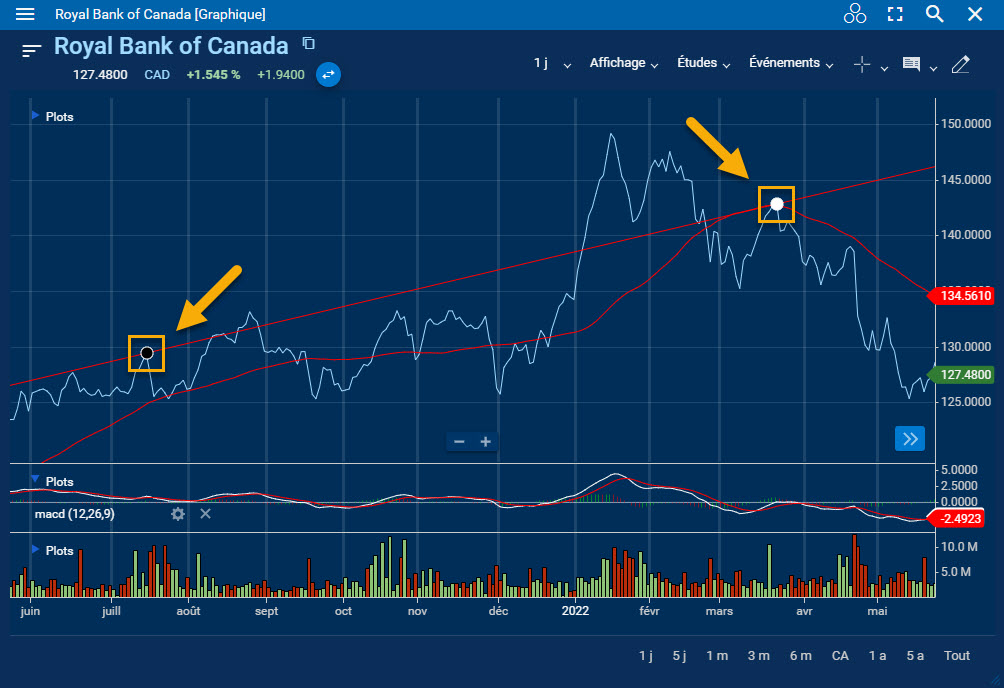
Les dessins s’enregistrent avec l’instrument financier.
Pour supprimer un dessin, passez votre curseur sur celui-ci et faites un clic droit à l’aide de votre souris.
Indices de référence
En plus de pouvoir rechercher des titres, vous pouvez glisser et déposer un titre à partir d’autres widgets pour remplacer l’instrument principal ou ajouter une référence.
Remplaçons l’instrument principal par un titre. Glissez et déposez le titre à partir de la liste S&P 500.
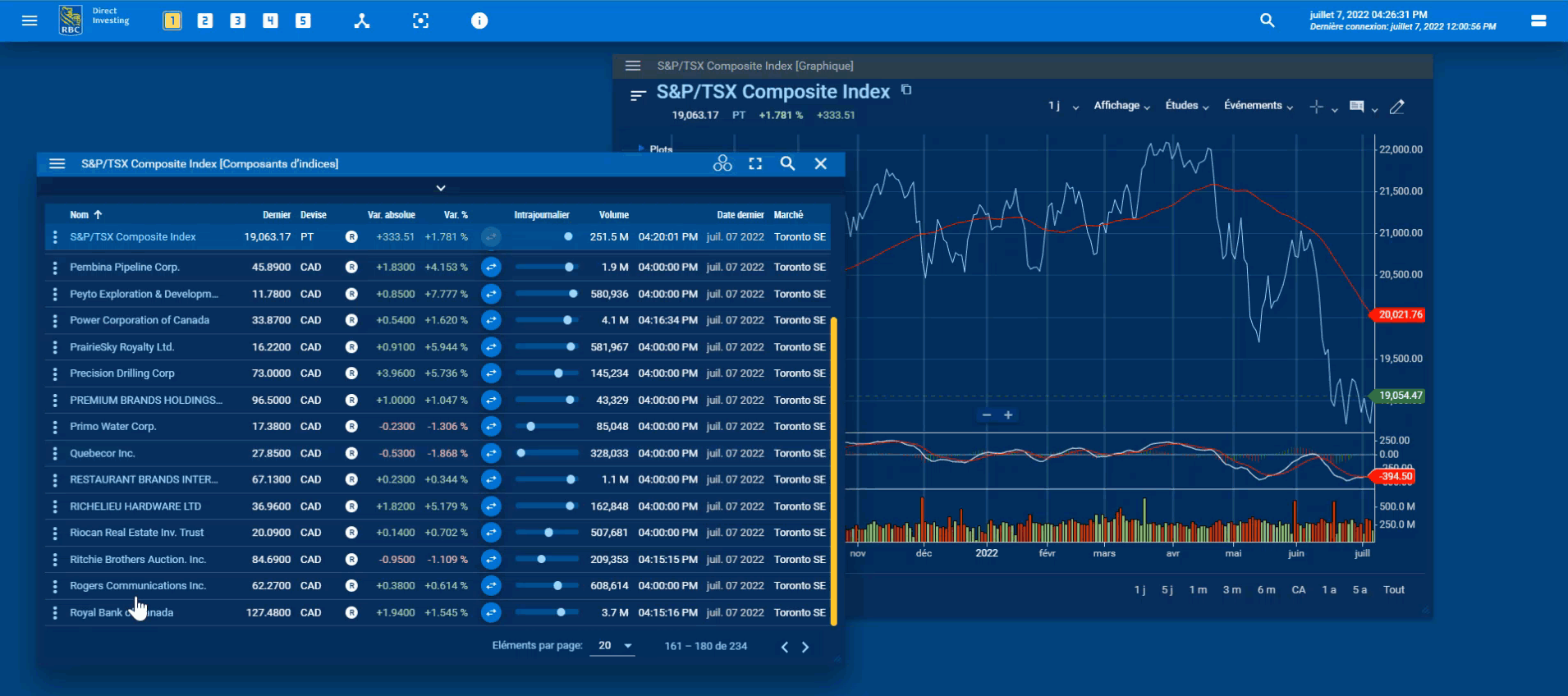
Un graphique correspondant apparaît lorsque vous ajoutez un instrument à la partie inférieure du graphique en tant que référence, comme l’indice S&P 500.
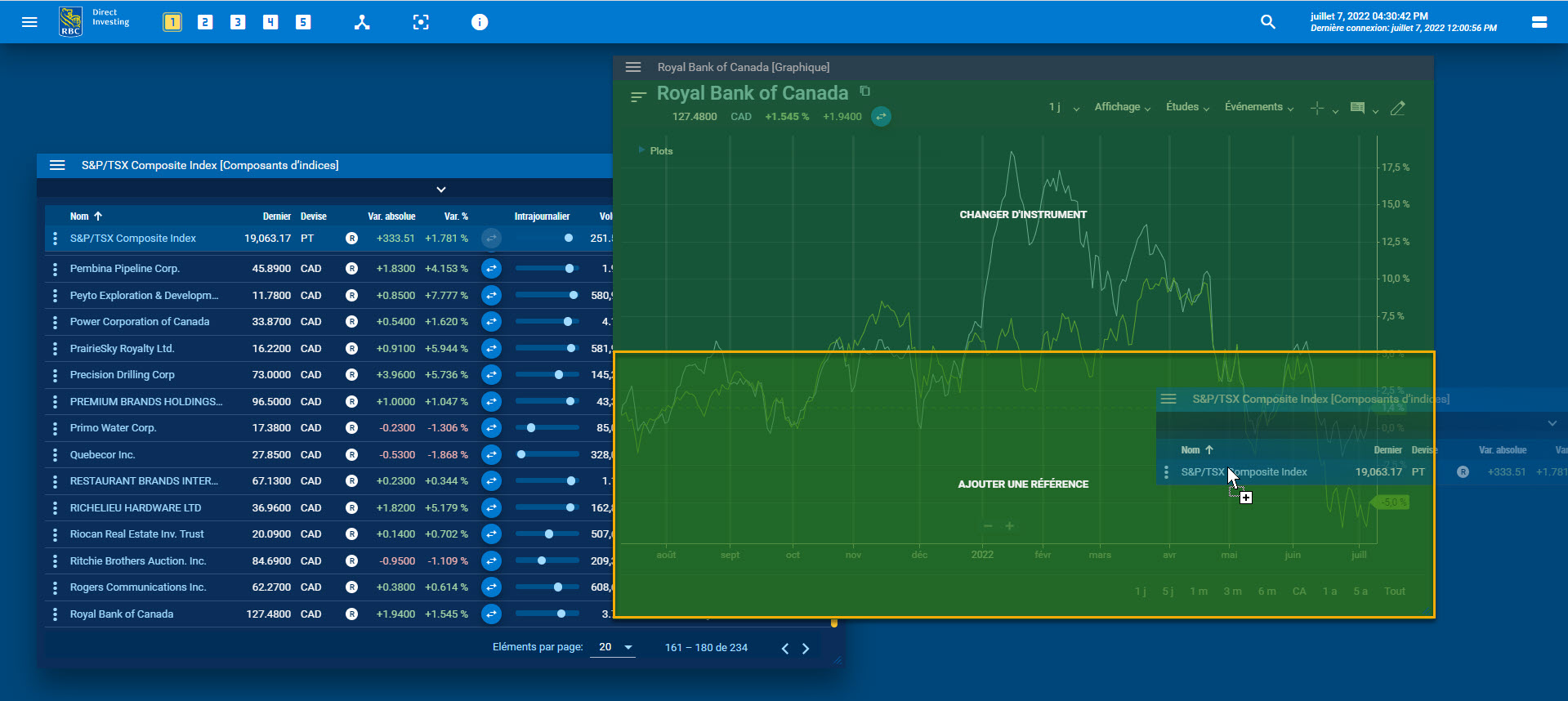
Vous pouvez ajouter jusqu’à dix références.
Pour obtenir de plus amples renseignements sur un titre, repérez la minicote dans la partie supérieure du widget. Cliquez sur les trois lignes à côté du nom de la société sous la barre de titre.
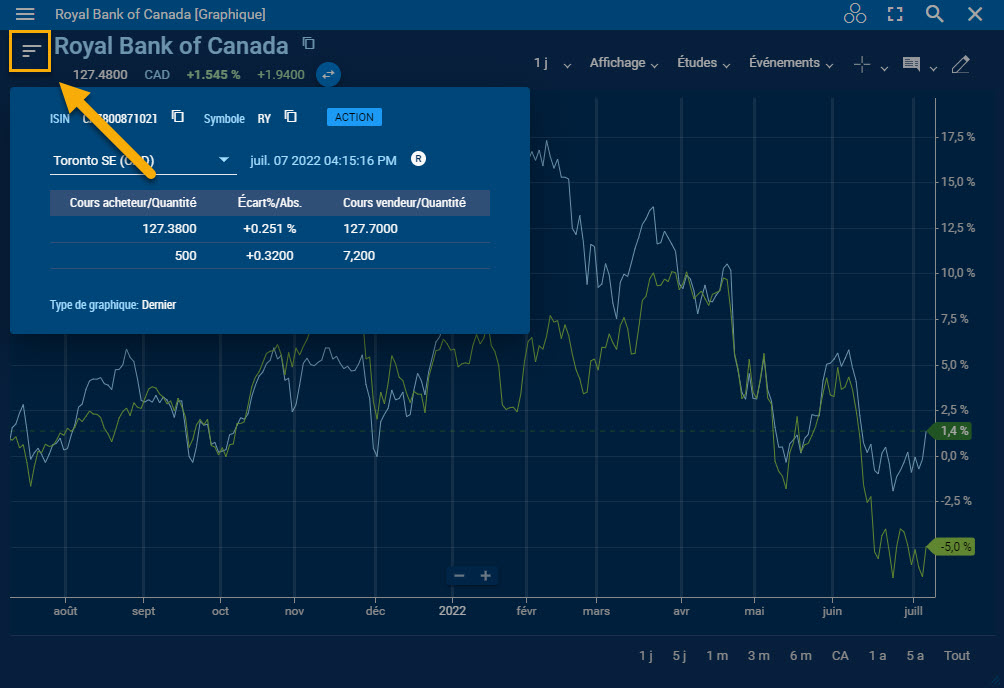
Vous pouvez y consulter les données de base, modifier le marché et voir les données du cours acheteur et vendeur. Pour certaines catégories de titres, vous pouvez même modifier le champ de données.
Merci !
L'abonnement a échoué.
RBC Placements en Direct Inc. et Banque Royale du Canada sont des entités juridiques distinctes et affiliées. RBC Placements en Direct Inc. est une filiale en propriété exclusive de Banque Royale du Canada et elle est membre de l’Organisme canadien de réglementation du commerce des valeurs mobilières et du Fonds canadien de protection des épargnants. Banque Royale du Canada et certains de ses émetteurs sont reliés à RBC Placements en Direct Inc. RBC Placements en Direct Inc. ne fournit pas de conseils en placement et ne fait pas de recommandations concernant l’achat ou la vente de titres. Les investisseurs sont responsables de leurs décisions de placement. RBC Placements en Direct est un nom commercial utilisé par RBC Placements en Direct Inc. ®/MC Marque(s) de commerce de Banque Royale du Canada. RBC et Banque Royale sont des marques déposées de Banque Royale du Canada. Utilisation sous licence.
© Banque Royale du Canada, 2022.
Les images sont présentées à des fins d’illustration et peuvent ne pas représenter les pages Web réelles du site de placement en ligne de RBC Placements en Direct.
Les renseignements, opinions ou points de vue présentés dans le présent document, y compris les hyperliens vers le site Web de RBC Placements en Direct Inc. ou les sites Web de ses sociétés affiliées ou de tiers, sont fournies à titre d’information générale seulement et ne constituent en aucun cas des conseils financiers, juridiques, fiscaux, comptables ou autres. Les renseignements présentés sont réputés être factuels et à jour, mais nous ne garantissons pas leur exactitude et ils ne doivent pas être considérés comme une analyse exhaustive des sujets abordés. Les opinions exprimées reflètent le jugement des auteurs à la date de publication et peuvent changer. RBC Placements en Direct Inc. et ses sociétés affiliées ne font pas la promotion, explicitement ou implicitement, des conseils, des avis, des renseignements, des produits ou des services de tiers. Vous devriez consulter votre conseiller avant de prendre quelque décision que ce soit sur la base des renseignements contenus dans ce document.
Par ailleurs, les produits, services et titres mentionnés dans cette publication sont offerts uniquement au Canada et dans les autres territoires où la loi autorise leur mise en vente. Si vous n’êtes pas actuellement résident du Canada, vous ne devez pas accéder à l’information accessible sur le site Web de RBC Placements en Direct Inc.
Cinq façons de tirer le maximum de votre REEE
Comment profiter au mieux de cet instrument de placement? Lisez nos astuces.
Il y a un FNB pour ça!
En savoir plus sur les différentes options
Tendances des FNB en mai 2025 décelées par la salle des marchés, RBC Marchés des Capitaux
Voici nos observations de la salle des marchés en mai 2025